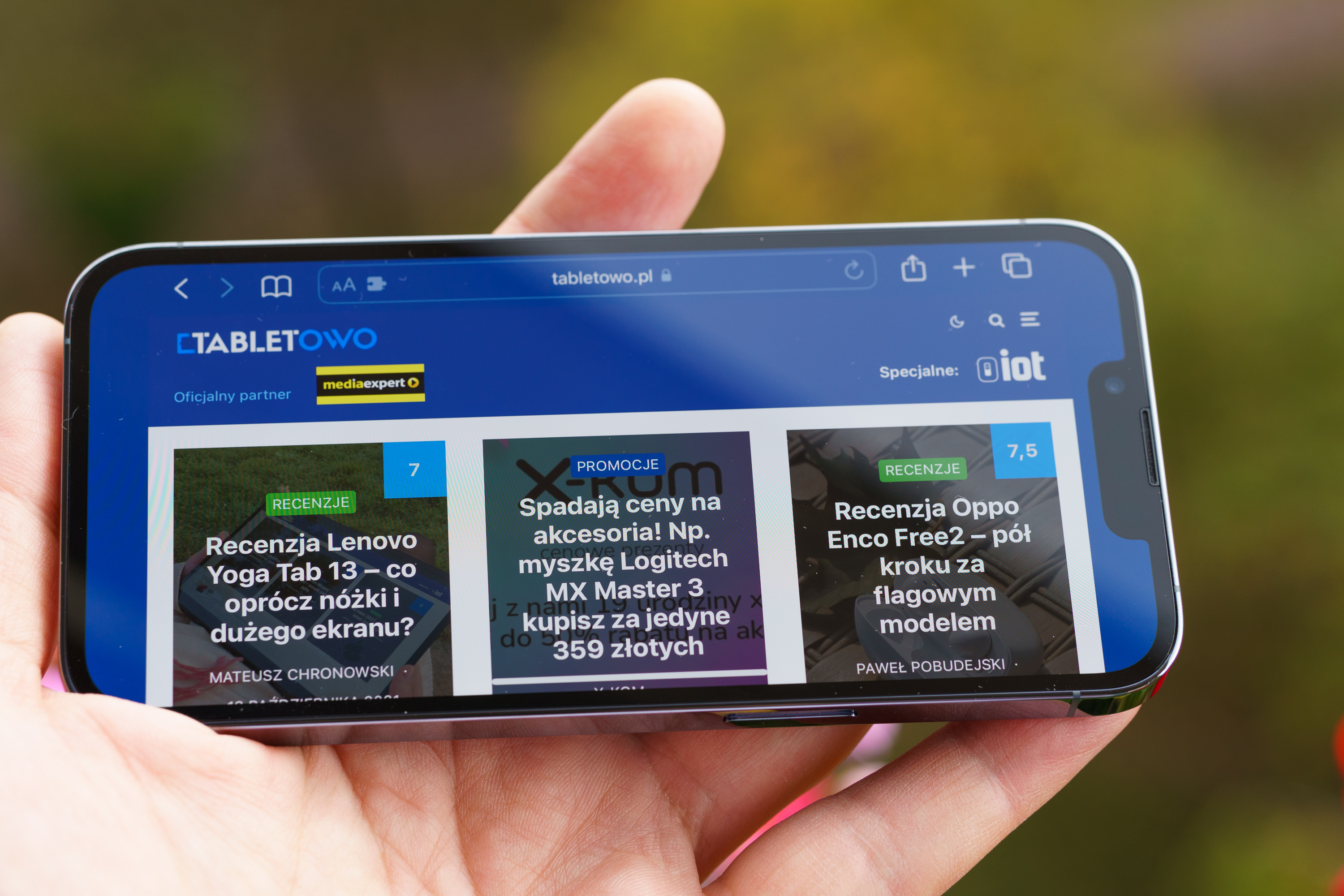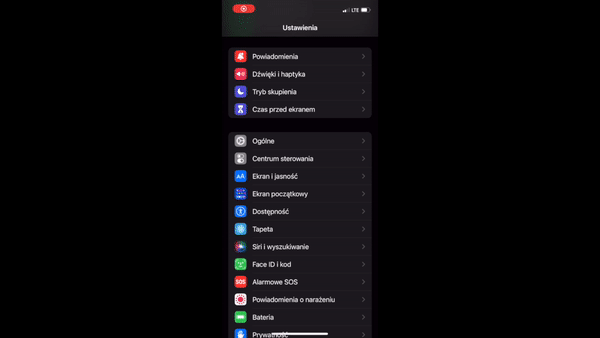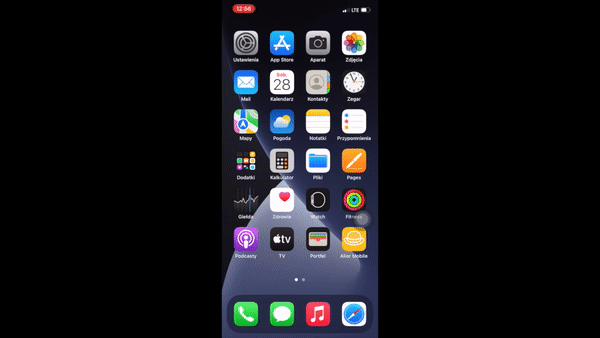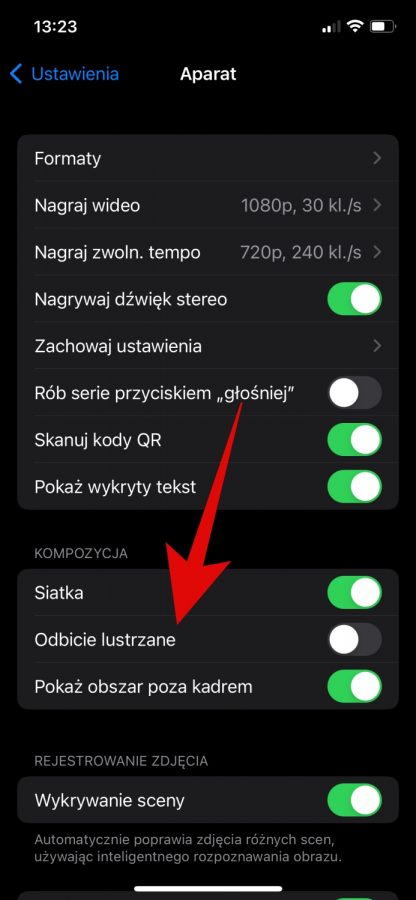iPhone’y doceniane są za prostą i zazwyczaj intuicyjną obsługę, ale korzystanie z nich może być jeszcze wygodniejsze, gdy poznamy różne triki zaszyte w iOS. Niewykluczone, że części z nich mogliście nie znać, bowiem są „ukryte” w systemie i Apple niekoniecznie się nimi chwali, a szkoda.
Szybki powrót o kilka pozycji wstecz
W iOS najprostszym sposobem, aby wrócić do poprzedniego ekranu w ustawieniach czy poszczególnych aplikacjach, jest wykonanie gestu pociągnięcia od lewej krawędzi do środka ekranu. Ewentualnie można kliknąć na przycisk, który w aplikacjach Apple pojawia się w na górze ekranu po lewej stronie.
Powyższe metody pozwalają cofnąć się o jedną pozycję, czyli tylko do poprzedniego ekranu. Jeśli więc dość „głęboko” zaszliśmy w ustawieniach systemu czy opcjach aplikacji, to będziemy musieli trochę się naklikać. Na szczęście, dostępny jest sposób, który pozwala tego uniknąć.
Wystarczy przez chwilę przytrzymać palec na wspomnianym przycisku „wstecz”, aby wyświetliło się menu kontekstowe, które umożliwia cofnięcie się o kilka pozycji – użytkownik sam wybiera miejsce, do którego chce powrócić.
Wykorzystaj potencjał trzech palców
W związku z tym, że ekran iPhone’a rozpoznaje do kilku palców jednocześnie, Apple postanowiło to wykorzystać. Za pomocą trzech palców możemy:
- cofnąć ostatnio wprowadzony fragment tekstu – gest pociągnięcia w lewo,
- „ponowić” ostatnio wprowadzony fragment tekstu – gest pociągnięcia w prawo,
- skopiować, wyciąć i wkleić tekst – po stuknięciu trzema palcami w ekran iPhone’a pojawia się menu pozwalające wykonać proste operacje z tekstem,
- skopiować i wkleić – gest złączenia trzech palców pozwala skopiować tekst czy zdjęcie, a gest odwrotny, czyli rozłączenie trzech palców, służy do wklejania.
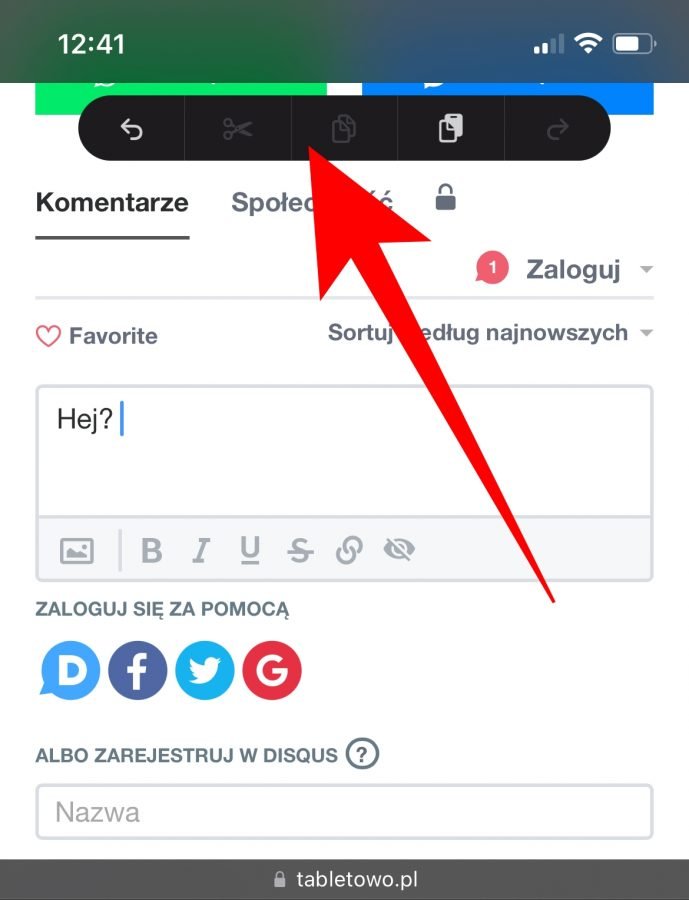
Klawiatura Apple potrafi być wygodna
Oczywiście nic nie stoi na przeszkodzie, aby w iOS korzystać z klawiatur firmy trzecich – np. Google Gboard. Warto jednak mieć na uwadze, że ta stworzona przez Apple jest jak najbardziej dobrym rozwiązaniem, zapewniającym całkiem pokaźny zestaw przydatnych funkcji.
Jeśli obsługujemy iPhone’a jedną ręką, ze względu na rozmiary wyświetlacza pisania kciukiem może nie być zbyt komfortowe. Na szczęście, Apple przewidziało to podczas projektowania systemowej klawiatury. Po krótkim przytrzymaniu palca na ikonce emoji (kuli ziemskiej, gdy mamy ustawionych kilka języków) wyświetla się menu kontekstowe, z którego poziomu możemy przesunąć klawiaturę do lewej lub prawej krawędzi ekranu.
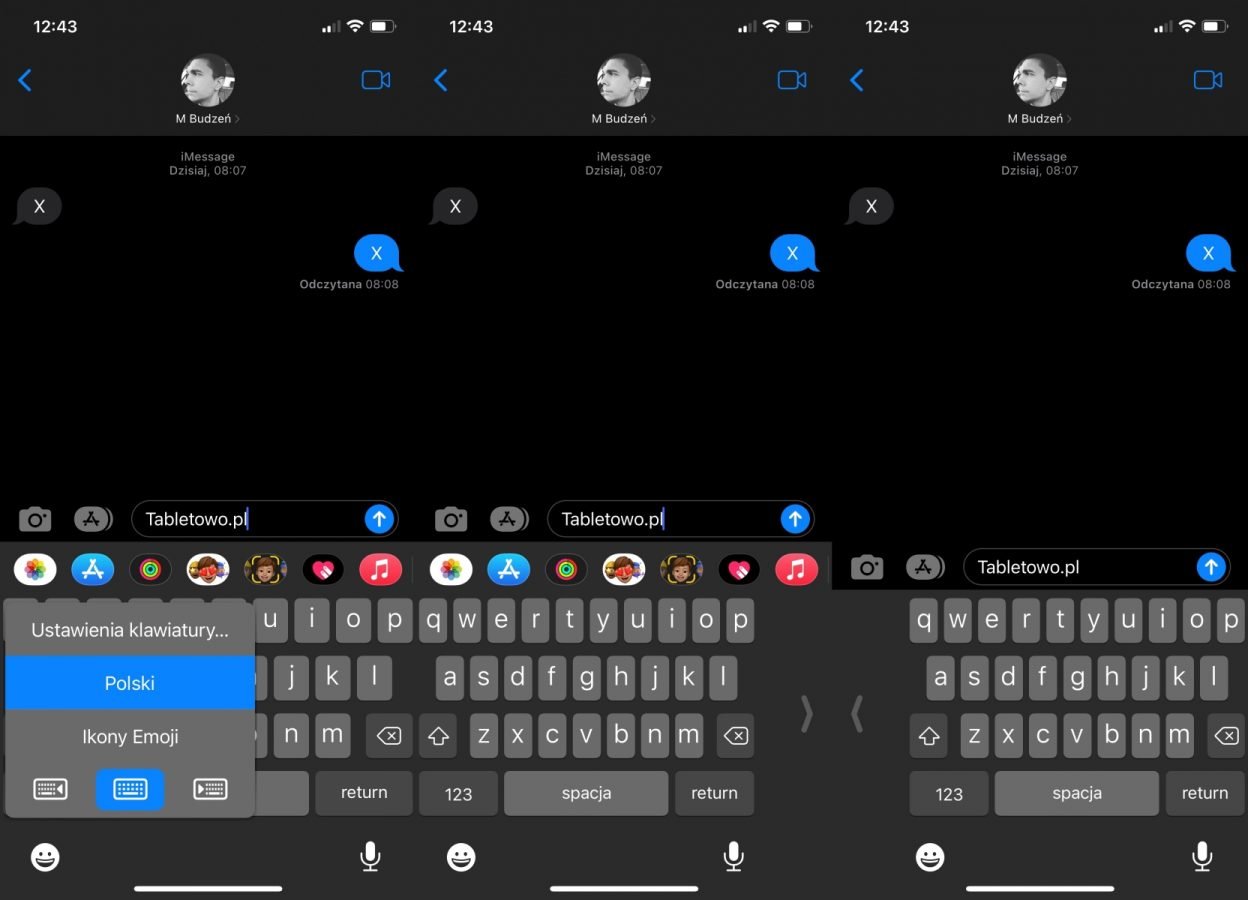
Ponadto z tego menu przejdziemy również do „klawiatury emoji”, w której – zamiast klasycznych klawiszy – wyświetlana jest lista wszystkich dostępnych emocji. Co więcej, powyżej ikonek mamy wbudowaną wyszukiwarkę, która pozwala szybciej znaleźć interesującą nas emoji.
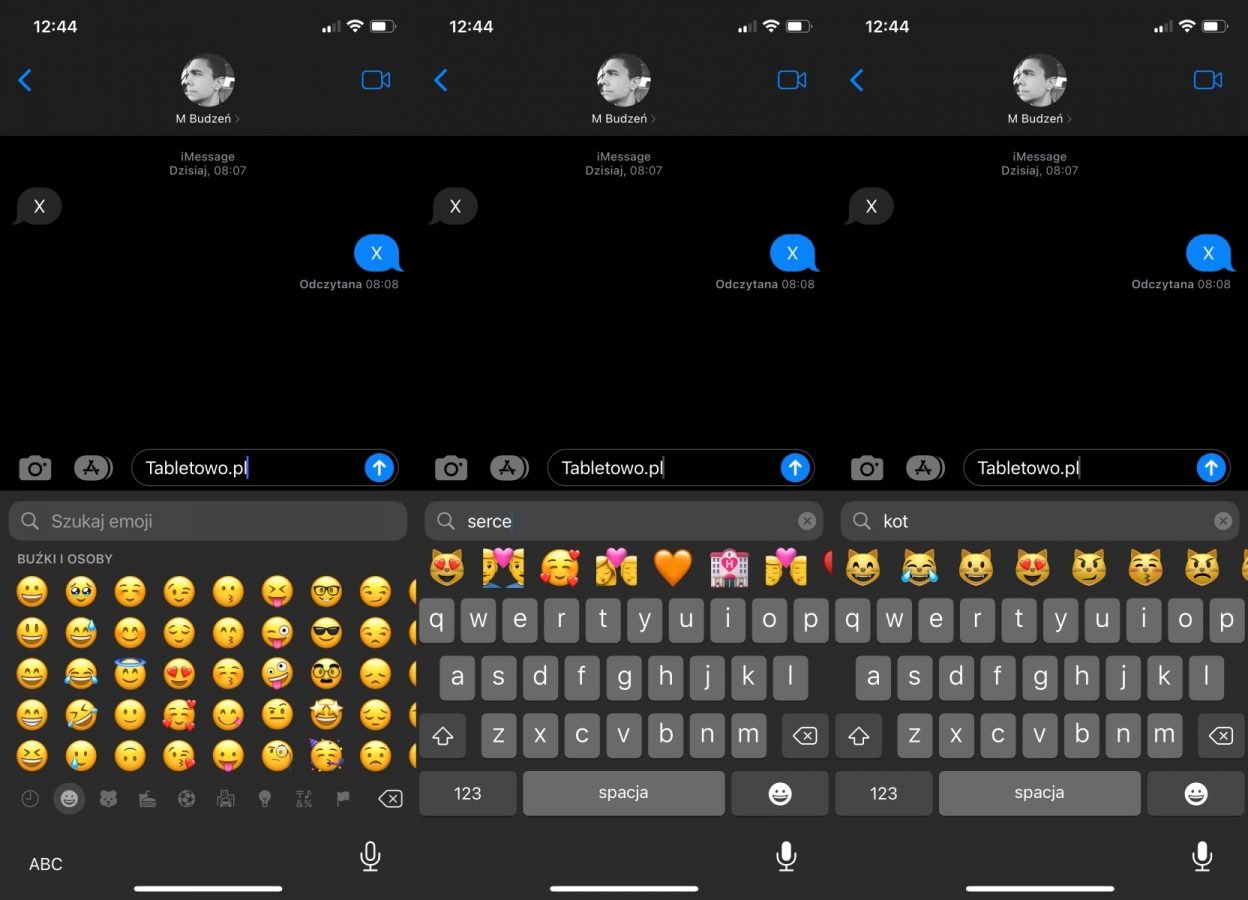
Myślę, że ten gest zna już każdy użytkownik iOS, ale mimo wszystko warto o nim wspomnieć. Przytrzymanie palca na klawiszu spacji pozwala zmienić klawiaturę w gładzik, którym możemy sterować kursorem dostępnym podczas wpisywania tekstu. Odczuwalnie ułatwia to przejście do konkretnego fragmentu tekstu, aby chociażby usunąć czy poprawić wcześniej napisany wyraz.
Kolejnym rozwiązaniem, które powinno ułatwić pisanie wiadomości, jest funkcja zastępowania tekstu. Możemy ustalić skróty, które podczas pisania będą zastępowane całym wyrażeniem – np. po wpisaniu „zb” wstawione zostaną słowa „zaraz będę”. W tym celu należy przejść do ustawień klawiatury, wybrać pozycję „Zastępowanie tekstu” i ręcznie wprowadzić skróty, z którym chcemy korzystać.
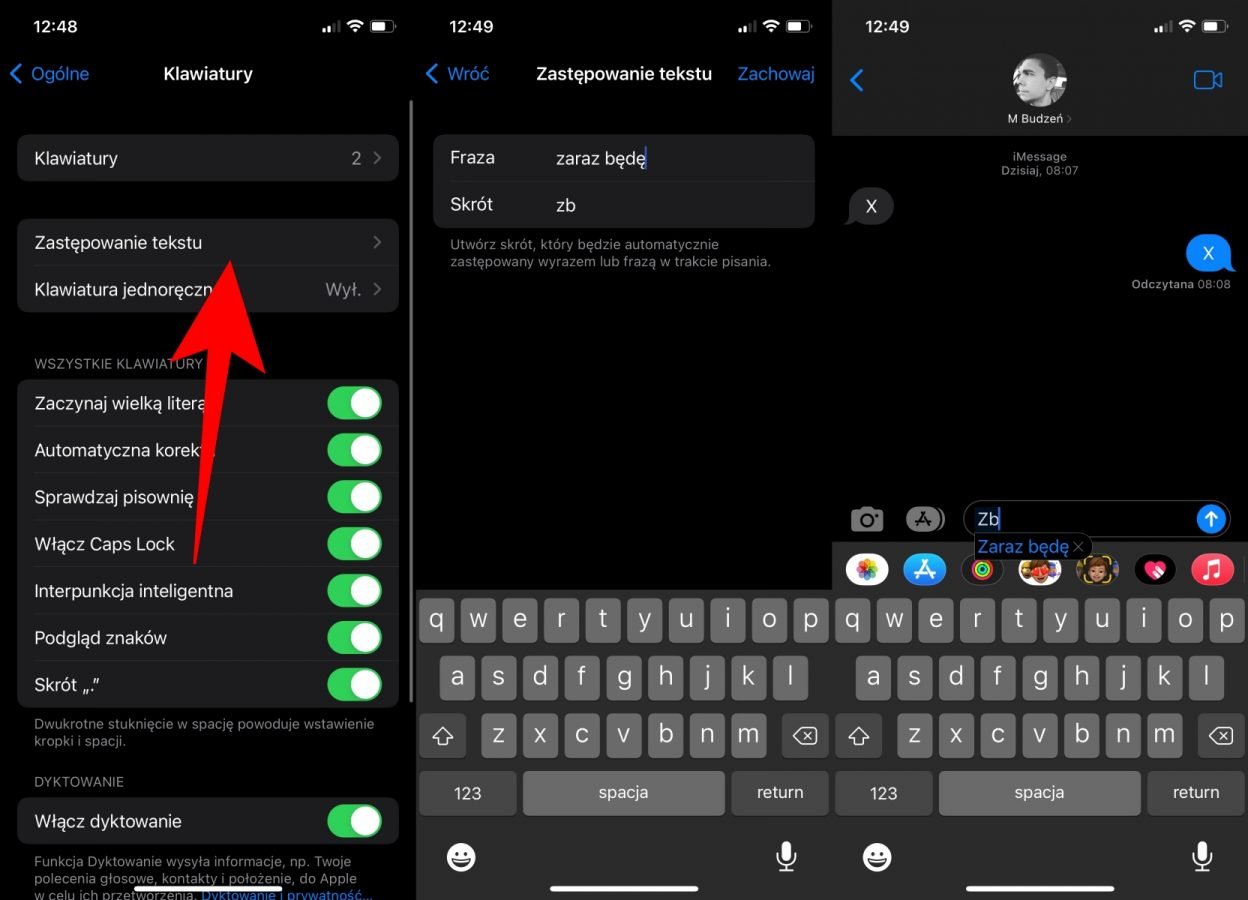
AssistiveTouch – dodatkowy przycisk na ekranie
AssistiveTouch to dodatkowy, pływający przycisk, który zapewnia szybszy dostęp do wybranych funkcji – Centrum sterowania, Centrum powiadomień, Spotlight, Siri czy Urządzenie (m.in. Zablokuj ekran, Zwiększ głośność, Wycisz). Obsługuje on również konfigurowalne gesty – np. dwukrotnie kliknięcie, aby powrócić do ekranu domowego.
W celu aktywacji AssistiveTouch w iOS należy przejść do ustawień, następnie wybrać „Dostępność”, „Dotyk” i kliknąć na „AssistiveTouch”. Z poziomu ustawień, oprócz opcji włączenia/wyłączenia przycisku, mamy także możliwość jego personalizacji.
Zrzut ekranu całej strony internetowej
Trzeba przyznać, że iOS ma rozbudowane narzędzie do wykonywania zrzutów ekranu, ale nie wszyscy mogą zdawać sobie sprawę, że dostępna jest opcja wykonywania zrzutów całej strony. Może to być przydatne, gdy chociażby chcemy wykonać screenshota całej strony internetowej, aby znajomemu nie wysyłać kilku oddzielnych zrzutów.
Jeśli chcemy wykonać zrzut całej strony, wystarczy przejść do ekranu edytowania zrzutu i po prostu na górze wybrać opcję „Cała strona”. Tak, to już wszystko.
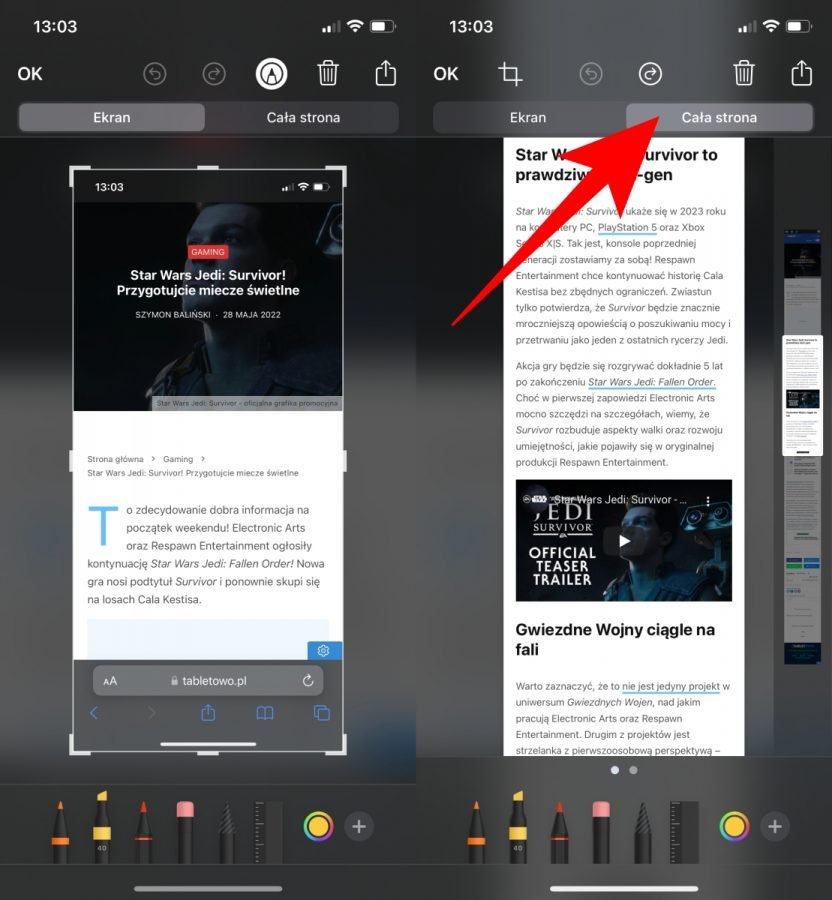
Strona internetowa zawsze w widoku desktopowym
Przeglądarka Safari, dostępna na każdym urządzeniu działającym pod kontrolą iOS, umożliwia wyświetlenie strony internetowej w widoku desktopowym. Należy mieć jednak na uwadze, że po zamknięciu karty przywrócony zostanie domyślny, mobilny widok.
Na szczęście, możemy wymusić, aby za każdym razem Safari prosiło witrynę o desktopowy wygląd. Odpowiednia opcja dostępna jest ustawieniach witryny. Z tego poziomu możemy również zdecydować, aby konkretna strona zawsze była uruchamiana w trybie czytnika (opcja „Używaj Readera automatycznie”).
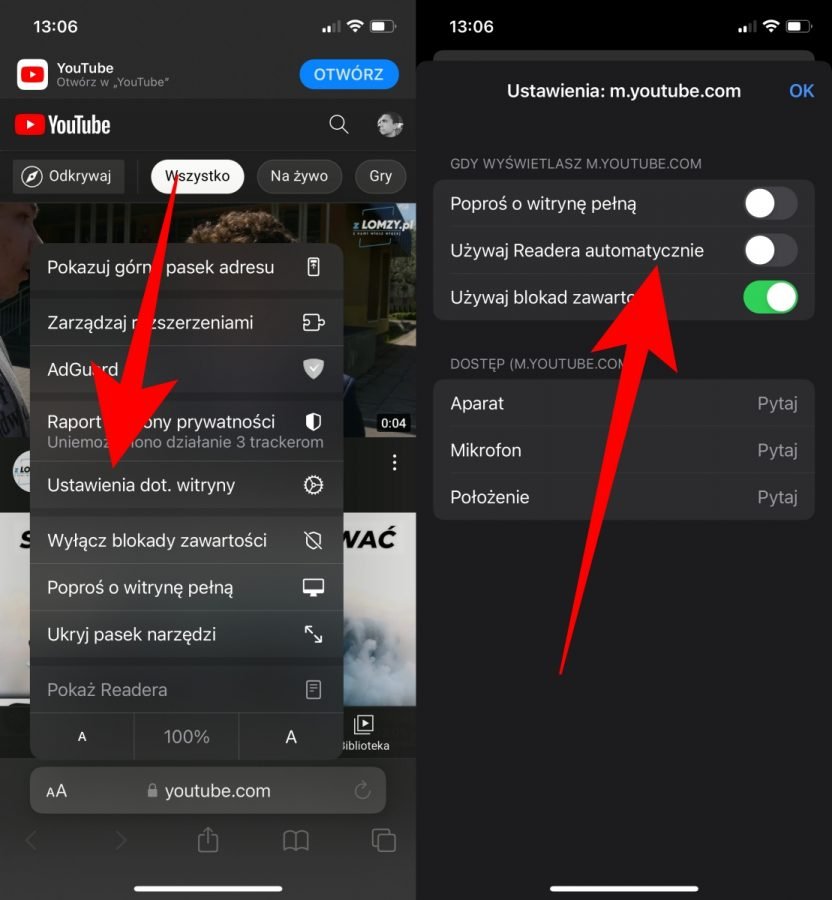
Ukrywanie aplikacji i całych ekranów
iOS względem Androida oferuje odczuwalnie mniejszą liczbę opcji personalizacji ekranów głównych, a także możliwości rozmieszczania ikon aplikacji są dość ograniczone, ale nie oznacza to, że musimy godzić się na sztywne ustawienia narzucone przez Apple.
Jedną z bardziej przydatnych opcji, pozwalających oczyścić ekran domowy z rzadko używanych aplikacji, jest możliwość ich ukrycia. W tym celu należy przytrzymać palec na ikonie aplikacji, którą zamierzamy ukryć i następnie kliknąć na „Usuń aplikację” (wiem, mało intuicyjnie nazywa się ta opcja). Kolejnym krokiem jest wybranie pozycji „Usuń z ekranu początkowego”. Aplikacja wciąż będzie zainstalowania, aczkolwiek jej ikony nie zobaczymy na jednym z ekranów domowych.
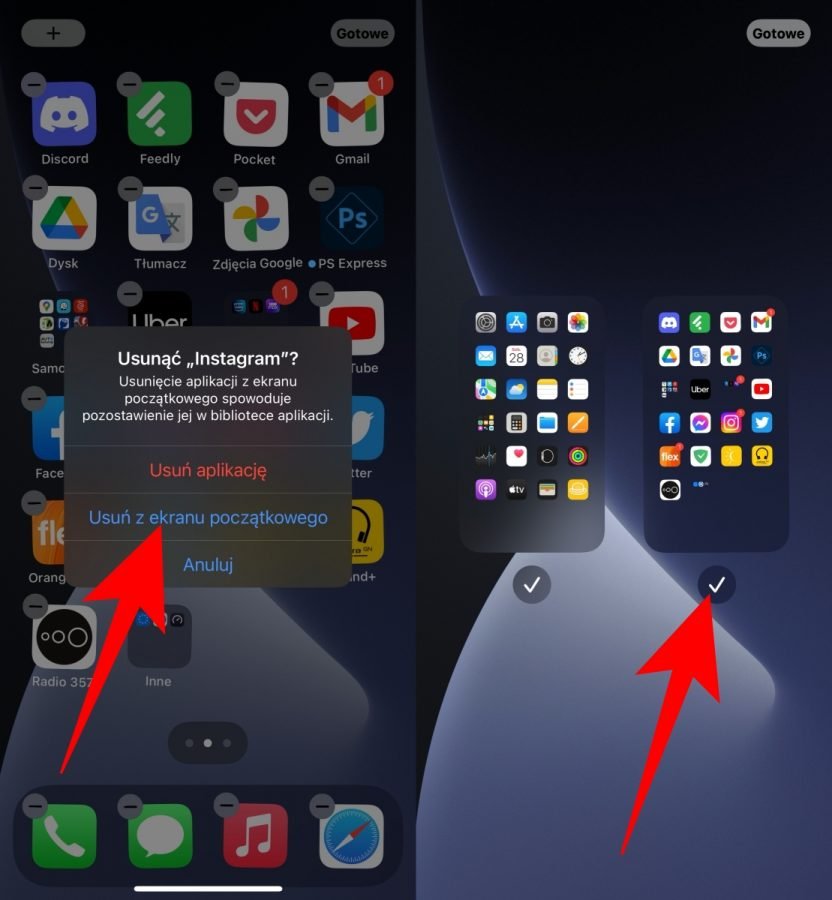
Jeśli ukrycie kilku aplikacji nam nie wystarcza i chcemy „pozbyć” się całego ekranu domowego, iOS również oferuje takie rozwiązanie. Tutaj wystarczy przejść do widoku edycji ekranów głównych i po prostu odznaczyć wyświetlanie tego ekranu, którego nie chcemy widzieć. Wszystkie aplikacje, które są do niego przypisane, nie zostaną usunięte – ich ikony będą tylko ukryte.
Własne wibracje przypisane do wybranych kontaktów
iOS ma wbudowane narzędzie do tworzenia własnych wibracji, które następnie możemy przypisać do wszystkich przychodzących połączeń czy wiadomości lub poszczególnych kontaktów. Co ciekawe, w ten sposób, jeśli się postaramy, możemy stworzyć nawet wibrację w kodzie Morse’a, odpowiednio dotykając ekranu i przytrzymując palec.
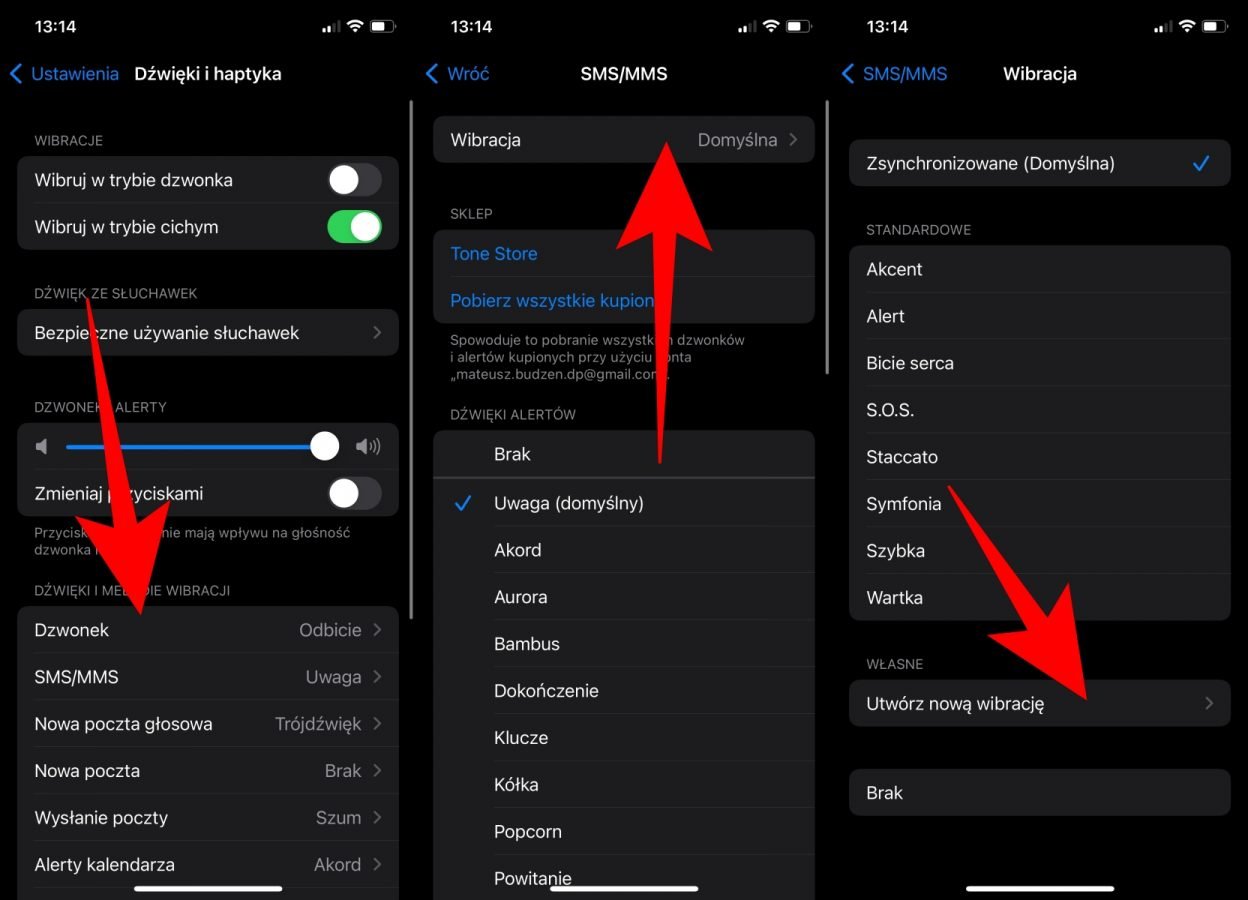
W celu dostania się na narzędzia musimy wejść do ustawień, a następnie kolejno wybrać: „Dźwięk i haptyka”, jedną z pozycji na liście „Dźwięki i melodie wibracji”, „Wibracja” i na końcu kliknąć na „Utwórz nową wibrację”.
Jeśli chcemy przypisać własną wibrację do konkretnego kontaktu, a nie do wszystkich przychodzących połączeń czy wiadomości, należy przejść do edycji interesującego nas kontaktu. W kolejnych kroku wybieramy, czy wibracja ma być przypisana do połączenia czy wiadomości, a następnie w polu „Wibracja” zaznaczamy wcześniej utworzoną wibrację.
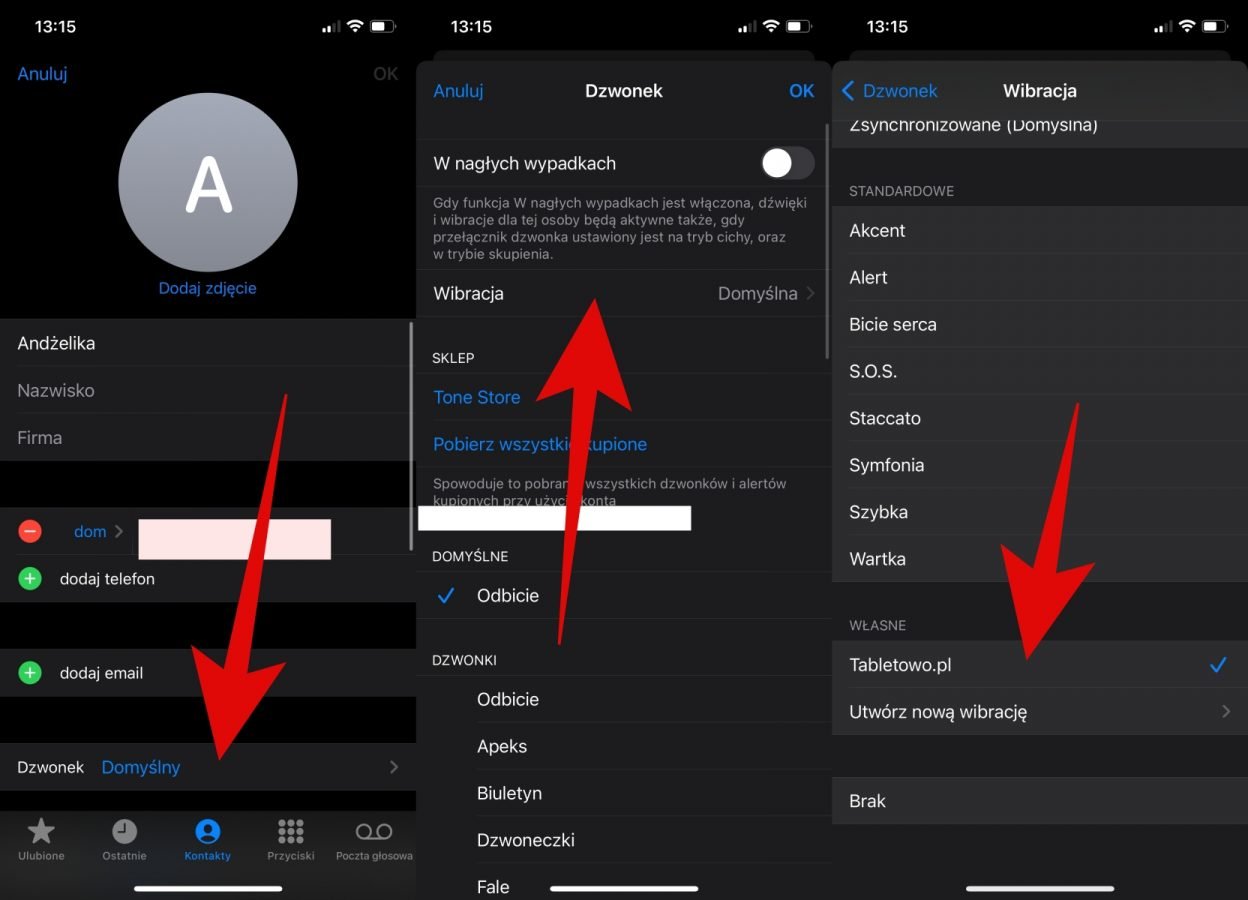
Warto tutaj zainteresować się również opcją o nazwie „W nagłych przypadkach”, która umożliwia włączenie dźwięków i wibracji dla konkretnej osoby, także gdy iPhone ustawiony jest w trybie cichym.
Kilka przydatnych trików w aplikacji aparatu
W iOS nie trzeba instalować zewnętrznych aplikacji do skanowania kodów QR. Funkcja za to odpowiedzialna jest już wbudowana w aplikację aparatu. Co więcej, korzystanie z niej jest banalnie proste – wystarczy tylko skierować obiektyw na kod QR, który chcemy zeskanować.
Zazwyczaj zdjęcia wykonujemy za pomocą przycisku wyświetlanego na ekranie, ale można do tego również użyć fizycznych przycisków regulacji głośności. Zdjęcie zrobimy zarówno przyciskiem służącym do zwiększenia poziomu głośności, jak i tym do zmniejszania.
Jeśli często wykonujemy selfie przednim aparatem iPhone’a, niekoniecznie musimy być zadowoloni z tzw. efektu „lustrzanego”. Niepożądany efekt wyłączymy w ustawieniach aparatu w sekcji „Kompozycja”.
Zadbaj o prywatność udostępnianych zdjęć
iPhone, podczas wykonywania zdjęcia, zapisuje zestaw dodatkowych informacji – lokalizację i inne metadane. Nie zawsze chcemy dzielić się tymi danymi z innymi osobami. Na szczęście, iOS umożliwia ich usunięcie przed ustostępnieniem pliku.
W celu usunięcia danych w menu udostępniania musimy wybrać „Opcje” (przycisk na samej górze). Dostępne opcje pozwalą uwzględnić lub nie lokalizację, w której zdjęcie zostało zrobione, a także wszystkie pozostałe dane, w tym również historię edycji.
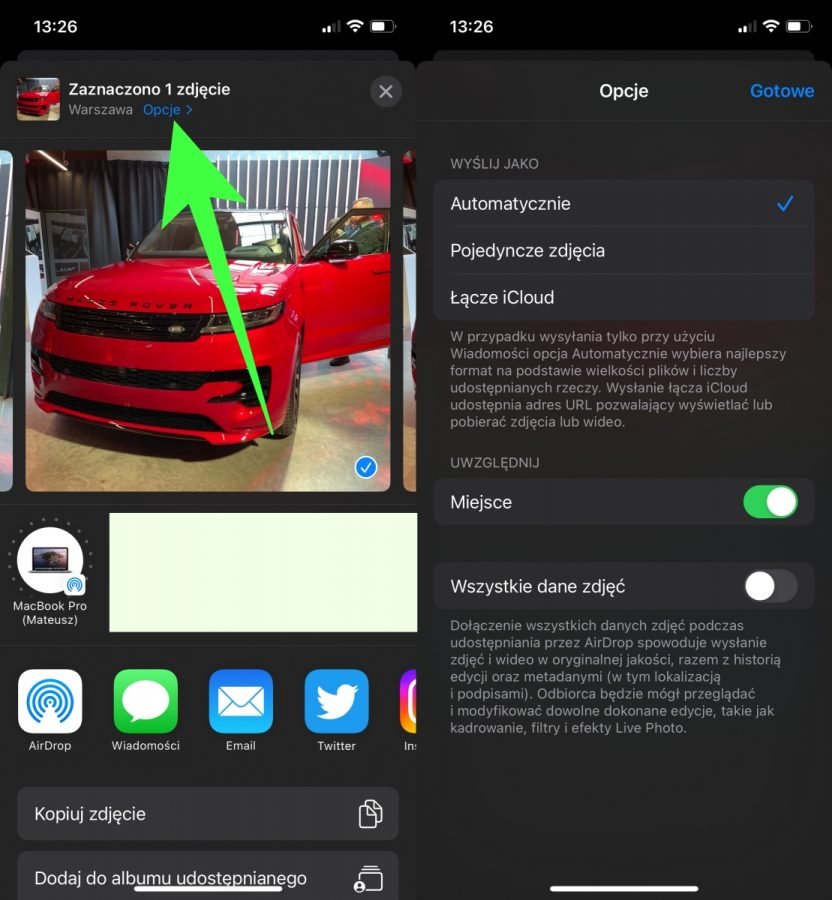
Wbudowany skaner dokumentów
Podobnie jak w przypadku skanera QR nie potrzebujemy zewnętrznych aplikacji, aby wykonać skan dokumentu. Odpowiednia funkcja jest już dostępne w iOS w aplikacji Notatnik.
Najłatwiej skorzystać z niej poprzez przytrzymanie palca na ikonie aplikacji Notatnik aż do pojawienia się menu kontekstowego. Następnie pozostaje tylko wybranie funkcji „Skanuj dokument”.
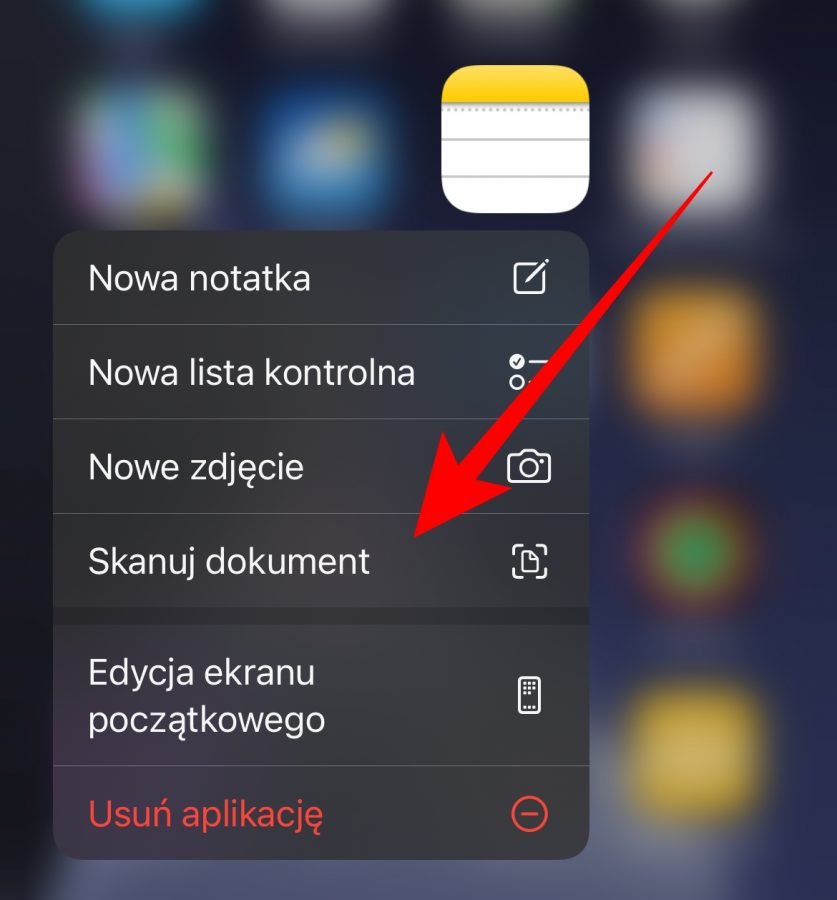
Wyciszenie połączeń od nieznanych numerów
Częste telefony z ofertami na fotowoltaikę potrafią być naprawdę irytujące. Jeśli chcemy się ich pozbyć, a także innych połączeń od nieznanych numerów, odpowiednia funkcja jest już w iOS.
Wystarczy przejść do ustawień, następnie wybrać „Telefon” i zaznaczyć opcję „Wycisz od nieznanych”. Po jej włączeniu połączenia od nieznanych numerów są wyciszane i wysyłane na pocztę głosową. Pojawiają się też na liście ostatnich połączeń.
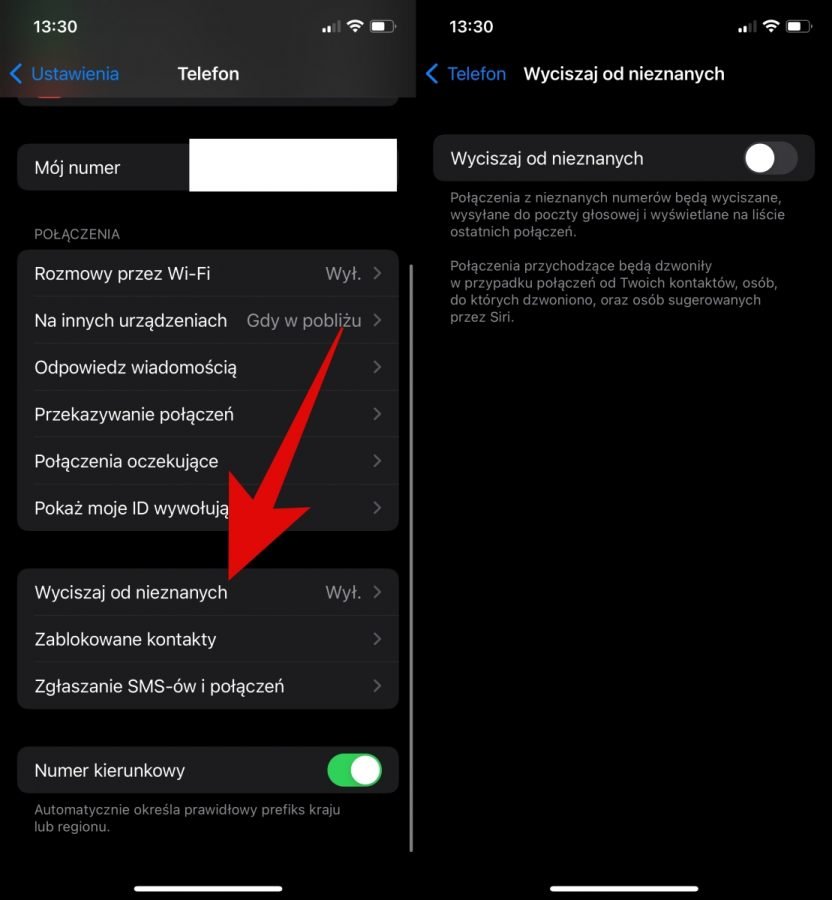
Warto mieć na uwadze, że połączenia będą pochodziły od osób zapisanych na liście kontaktów, numerów z listy ostatnich połączeń, a także uwzględnionych w sugestiach Siri (identyfikacja dzwoniących na podstawie numerów telefonów zawartych w wiadomościach e-mail lub wiadomościach tekstowych).
Sterowanie jasnością latarki
Prawdopodobnie prawie każdy użytkownik iOS korzystał już z funkcji latarki, ale nie wszyscy mogą zdawać sobie sprawę, że dostępna jest możliwość ustawienia jej mocy.
Skrót do latarki musi znajdować się w Centrum sterowania. Jeśli ten warunek jest spełniony, pozostaje przejść do Centrum sterowania, a następnie przytrzymać palec na ikonie latarki. Po chwili wyświetli się ekran pozwalający wybrać jeden z czterech poziomów jasności świecenia.
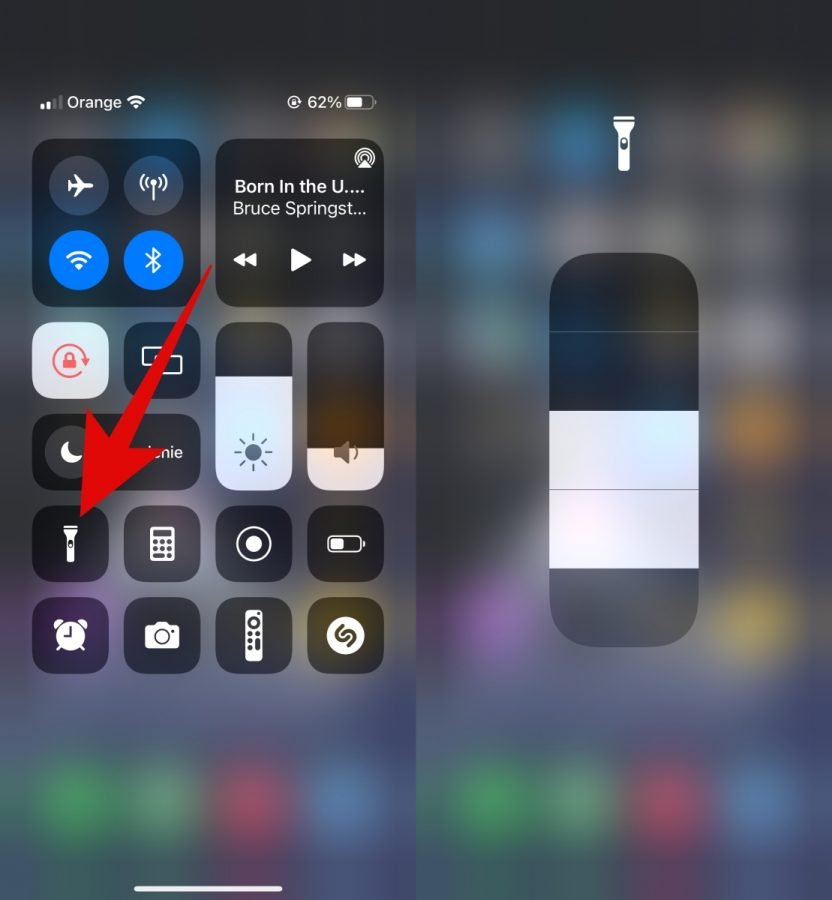
Prosty kalkulator i przelicznik jednostek w Spotlight
Wyszukiwarka Spotlight wbudowana w iOS może sprawdzić się nie tylko podczas przeszukiwania zawartości iPhone’a. Jedną z dostępnych funkcji jest kalkulator i przelicznik jednostek.
Jeśli chcemy poznać wynik równania 5*(10+5), wystarczy wpisać go w pole wyszukiwania. W ten sposób możemy również szybko przeliczyć różne jednostki – np. centymetry na cale, kilogramy na funty czy km/h na mile na godzinę.
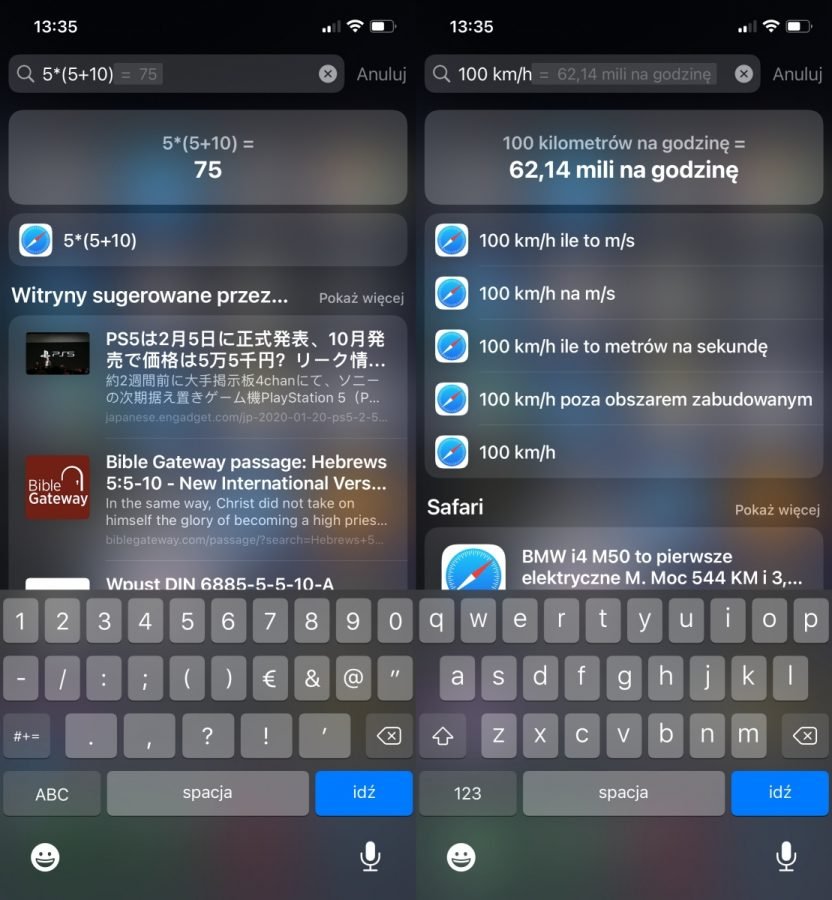
Stuknięcie w tył
Wśród ciekawszych funkcji zaszytych w iOS znajduje się jeszcze opcja „Stuknięcie w tył”. Jak sama nazwa wskazuje, skupiona jest na stuknięciach w plecki iPhone’a, które pozwalają na szybki dostęp do wcześniej przypisanych funkcji.
Dostępne są dwie możliwości – dwukrotne i trzykrotne stuknięcie. Do każdego możemy przypisać jedną z wielu akcji, np. uruchomienie aparatu, latarki, przejście do Centrum powiadomień czy chociażby wykonanie zrzutu ekranu.
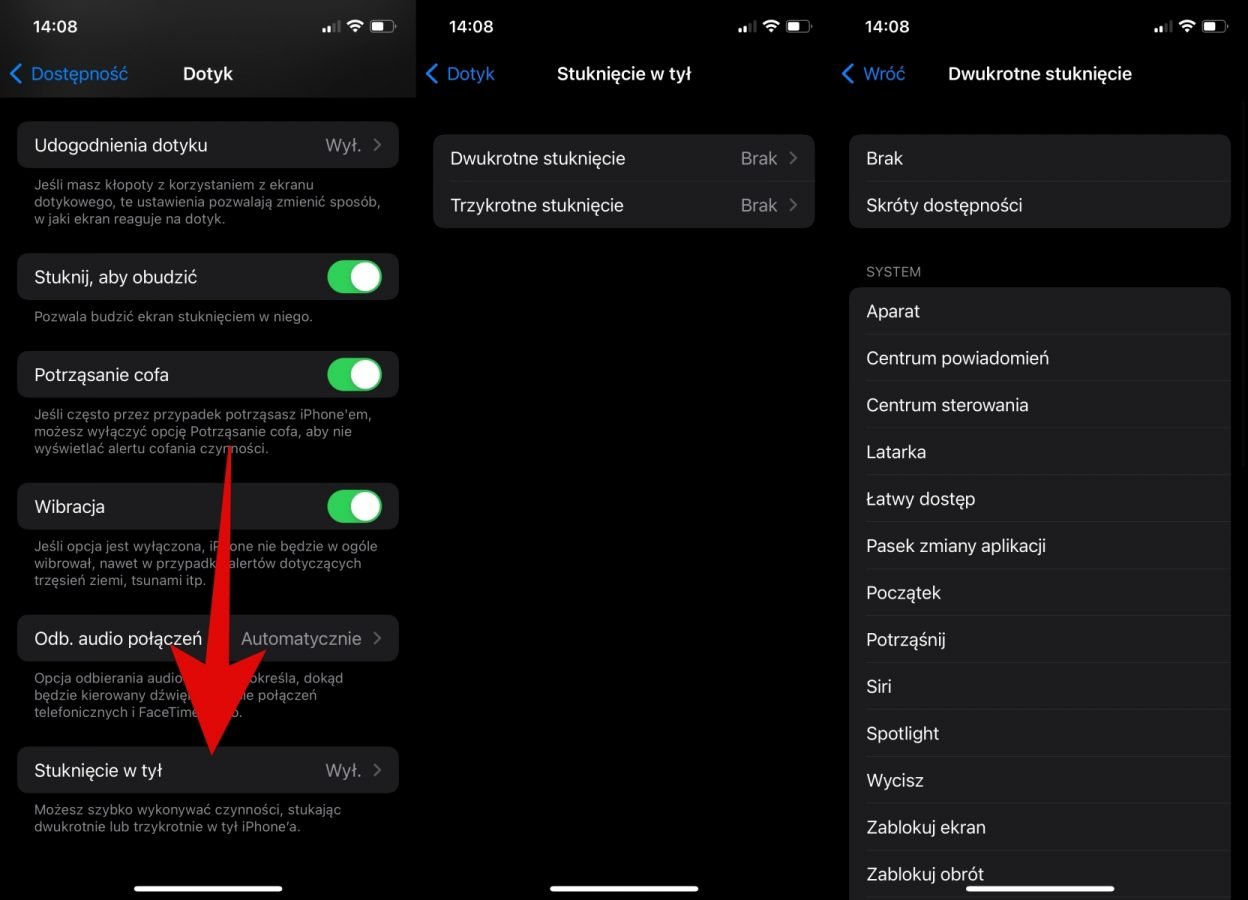
W celu skorzystania z tej funkcji należy przejść do ustawień, wybrać „Dostępność”, następnie „Dotyk” i na samym dole kliknąć na „Stuknięcie w tył”.
Warto mieć jeszcze na uwadze, że iPhone może okazać się świetnym dodatkiem do MacBooka, gdy chcemy wykorzystać potencjał ekosystemu Apple. Najciekawsze funkcje z tym związane znajdziecie w oddzielnym artykule.
A może znacie jeszcze jakieś triki, które ułatwiają Wam korzystanie z iPhone’a? Koniecznie podzielcie się nimi w komentarzach!