Wśród notebooków na sklepowych półkach dominują modele o klasycznej konstrukcji. Różnią się wielkością, parametrami, wyglądem, lecz w istocie trudno wskazać w nich jakąś szczególną cechę, która rzucałaby się w oczy i zarazem była czymś więcej niż wizualnym gadżetem. Trudno – ale nie jest to niemożliwe. Asus już od jakiegoś czasu eksperymentuje z dodatkowymi wyświetlaczami w swoich notebookach, a efektem tego są między innymi urządzenia Asus VivoBook, po raz pierwszy także wyposażone w ScreenPad 2.0, który do niedawna był zarezerwowany wyłącznie dla ZenBooków, czyli linii premium.
Parę słów wstępu
VivoBook S14, dzięki któremu zapoznałem się z ScreenPadem, to jeden z prostszych modeli z serii S432FA. Wyposażony jest w procesor i5-8265U, taktowany zegarem bazowym 1,6 GHz i do 3,9 GHz w trybie Turbo Boost. Do tego 8 GB niskonapięciowej pamięci operacyjnej LPDDR3 i dysk SSD firmy Intel o pojemności 512 GB. Ekran IPS ma przekątną 14 cali i rozdzielczość FHD.

Maszyna w tej wersji kosztuje około 3300 zł, więc nie tak mało, ale też nie tak wiele. Producent upchał w niej całkiem niezłą baterię, bardzo dobrze działające WiFi 5 (czyli po staremu 802.11ac, rozkręcające się do ponad 600 Mbps podczas pobierania) i sporo przydatnych portów, pośród których brak mi tylko czytnika pełnowymiarowych kart SDXC (jest za to micro).
ScreenPad
Jak już jednak wspomniałem, VivoBook S14 pośród innych komputerów o podobnych parametrach wyróżnia się głównie nietypowo rozwiązanym touchpadem. Klasyczna płytka została zastąpiona pełnoprawnym, dotykowym, pojemnościowym ekranem IPS, o rozdzielczości nawet większej niż ekran główny (2160 x 1080).
Touchpad ma trzy tryby, przełączane za pomocą klawisza funkcyjnego: w pierwszym jest całkowicie wyłączony, a rolę urządzenia wskazującego przejmuje mysz. W drugim działa tradycyjnie, wyłącznie jako urządzenie wskazujące – z wyłączonym ekranem. W trzecim działa przede wszystkim jako dodatkowy ekran, a rolę touchpada przyjmuje po naciśnięciu przycisku ekranowego (zawartość ekranu jest wtedy przyciemniona).

SreenPad w systemie jest widoczny jako dodatkowy monitor i można nim zarządzać jak zwykłym monitorem, przesuwając nań okna za pomocą touchpada/myszy. Pełnię możliwości pokazuje jednak wsparty dodatkowym oprogramowaniem, dzięki któremu można niejako przypiąć aplikację, by domyślnie uruchamiała się na screenpadzie – bardzo przydatna sprawa, jeśli chcemy, by na przykład nasz ulubiony czytnik RSS działał zawsze na małym ekranie.
Do czego to się może przydać?
Dostarczone przez Asusa widgety pracujące na ScrenPadzie to między innymi przeznaczone do współpracy z Wordem, Excellem i PowerPointem: Doc Xpert, Sheet Xpert i Slide Xpert, wyciągające na dodatkowy ekran ustawienia fontów, formatu wyświetlania czy wypunktowania. Każdy z tych asystentów pozwala szybko wywołać klawiaturę numeryczną, co jest bardzo przydatne, gdyż rozmiar laptopa nie pozwolił na umieszczenie fizycznego bloku.
Trzeba przyznać, że w swojej pracy najczęściej korzystałem z Doc Xpert, który okazał się całkiem praktyczny, nieźle uzupełniając używane przeze mnie skróty klawiszowe, gdyż (przyznaję), że rzadziej używanych zdarza mi się zapominać. Możliwość sięgnięcia po wizualnego pomocnika okazała się całkiem praktyczna.

Tam, gdzie nieprzydatny okaże się powiązany z programem widget – asystent, zawsze mamy dostęp do rozwiązań uniwersalnych. Quick Key umieszcza na ekranie kilka predefiniowanych skrótów (kopiuj/wklej, ustawienia Windows, cofnij, szukaj), lecz jego prawdziwa siła leży w tym, że pozwala dodać własne.
Co więcej, definiowane przez użytkownika sekwencje klawiszowe można łączyć w grupy i powiązać z konkretnymi programami – można na przykład dodać akcje, które będą przypisane i widoczne tylko dla Photoshopa, a obok kolejny, zupełnie różny zestaw do DaVinci Resolve. Dla pozostałych aplikacji dostępny będzie zestaw podstawowy.
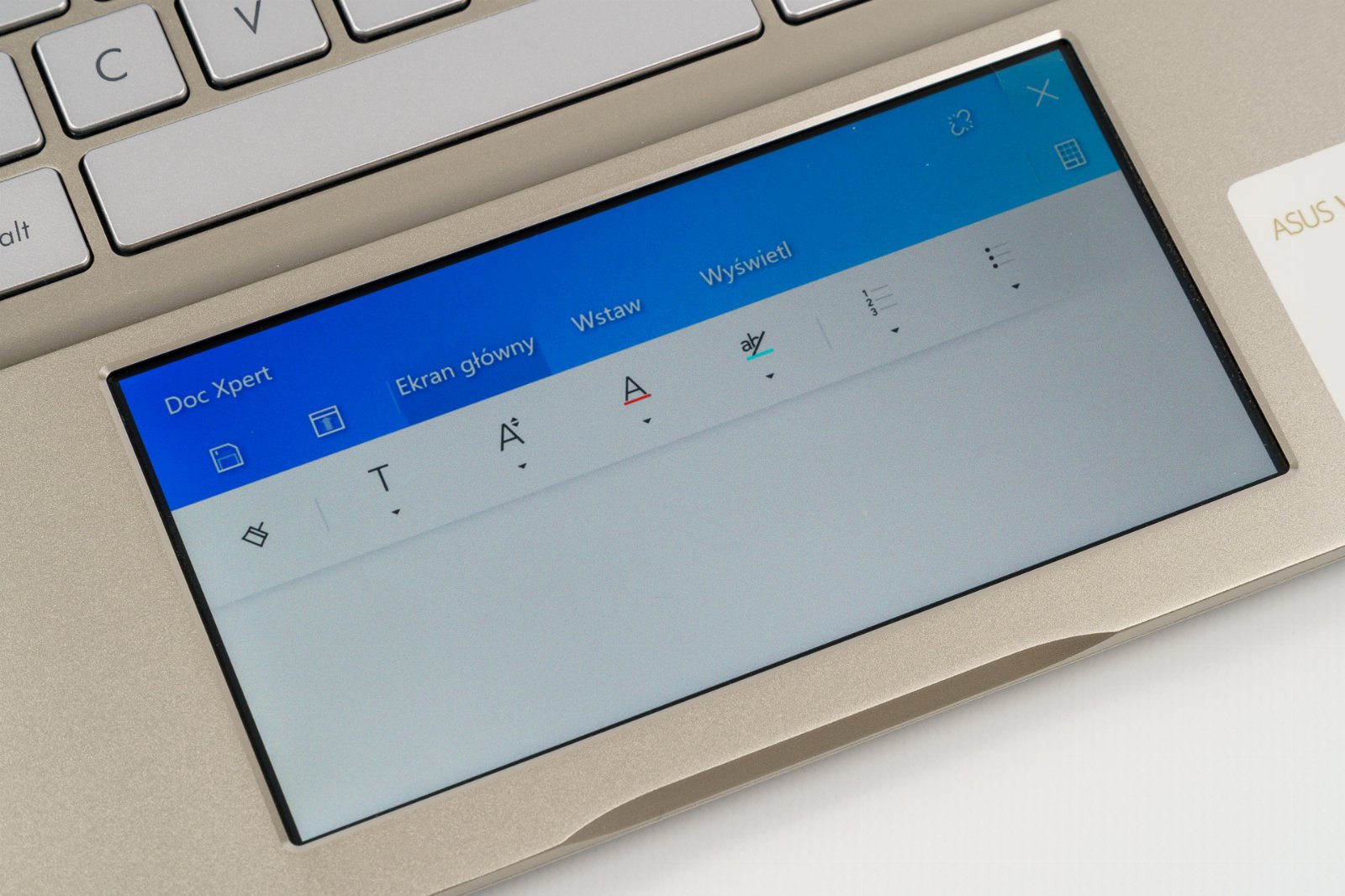
Za co polubiłem ScreenPad 2.0
Podczas pisania tekstów dla Tabletowo równolegle z Wordem pracował zwykle Doc Xpert. Nie był właściwie szczególnie potrzebny – teksty na stronę mają stosunkowo prostą strukturę, w której nie potrzeba wiele zmieniać, zatem program nie mógł pokazać w pełni swego potencjału. Tworzenie list nienumerowanych i wstawianie nagłówków z jego pomocą okazało się jednak całkiem praktyczne.
Chyba jeszcze bardziej jednak polubiłem podpiętą tablicę znaków (co prawda uproszczoną), która umożliwiła wygodne wstawianie często używanych, a niedostępnych wprost z klawiatury symboli. Im bardziej skomplikowana struktura dokumentu, tym wsparcie oferowane ze ScreenPada powinno być bardziej użyteczne.
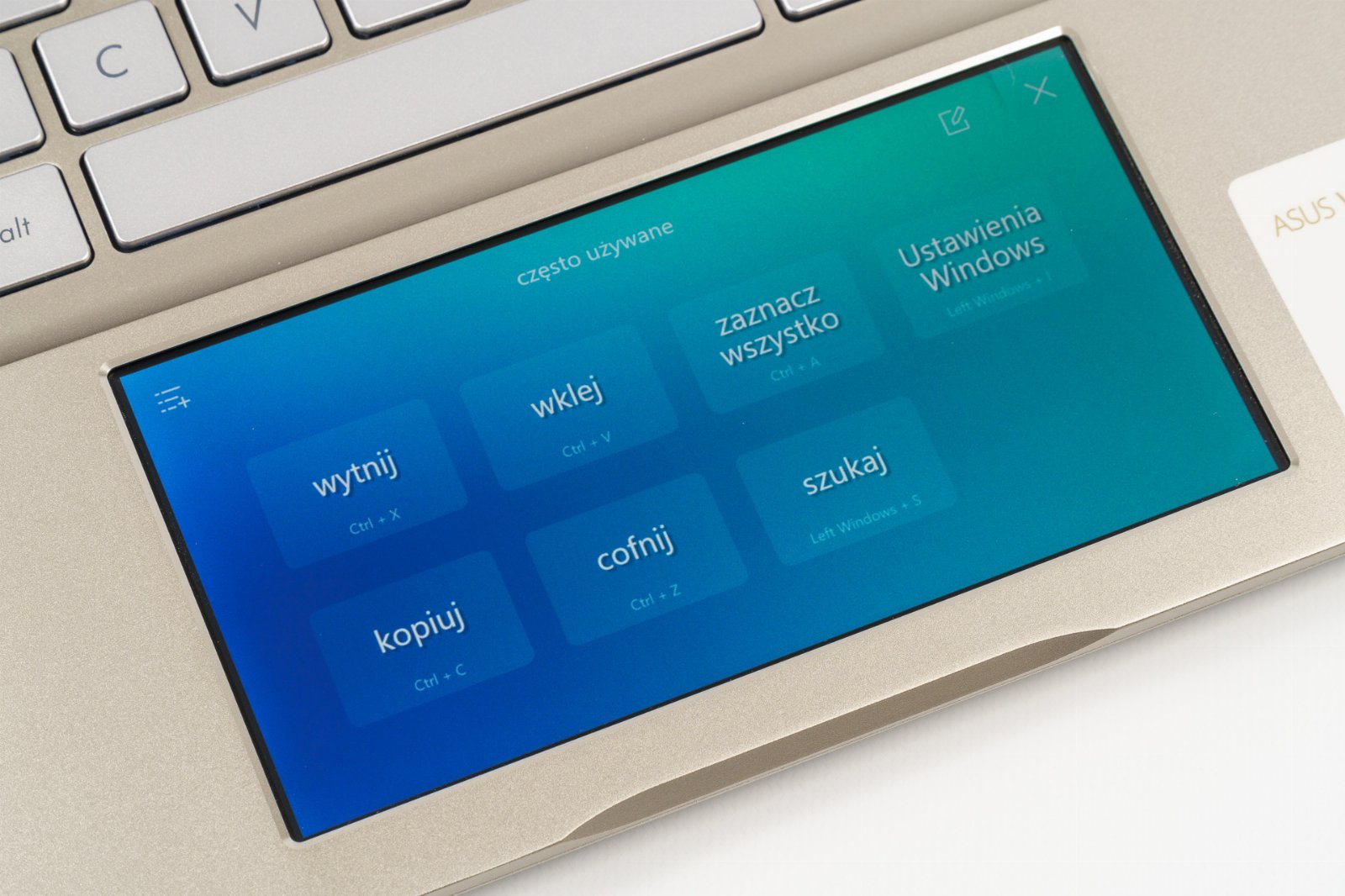
Próbowałem z powodzeniem wykorzystać Quick Key do tworzenia swoich własnych skrótów, wymyślanych pod kątem konkretnych aplikacji. Jest w tym duży potencjał, zwłaszcza dla użytkowników, którzy cenią sobie wygodę, a mają problem z zapamiętaniem rozbudowanych skrótów klawiszowych.
Eksperymentowałem głównie z Lightroomem, w którym przygotowuję zdjęcia do recenzji – ma on bardzo rozbudowaną klawiszologię, którą da się łatwo przypisać do ekranowych przycisków.
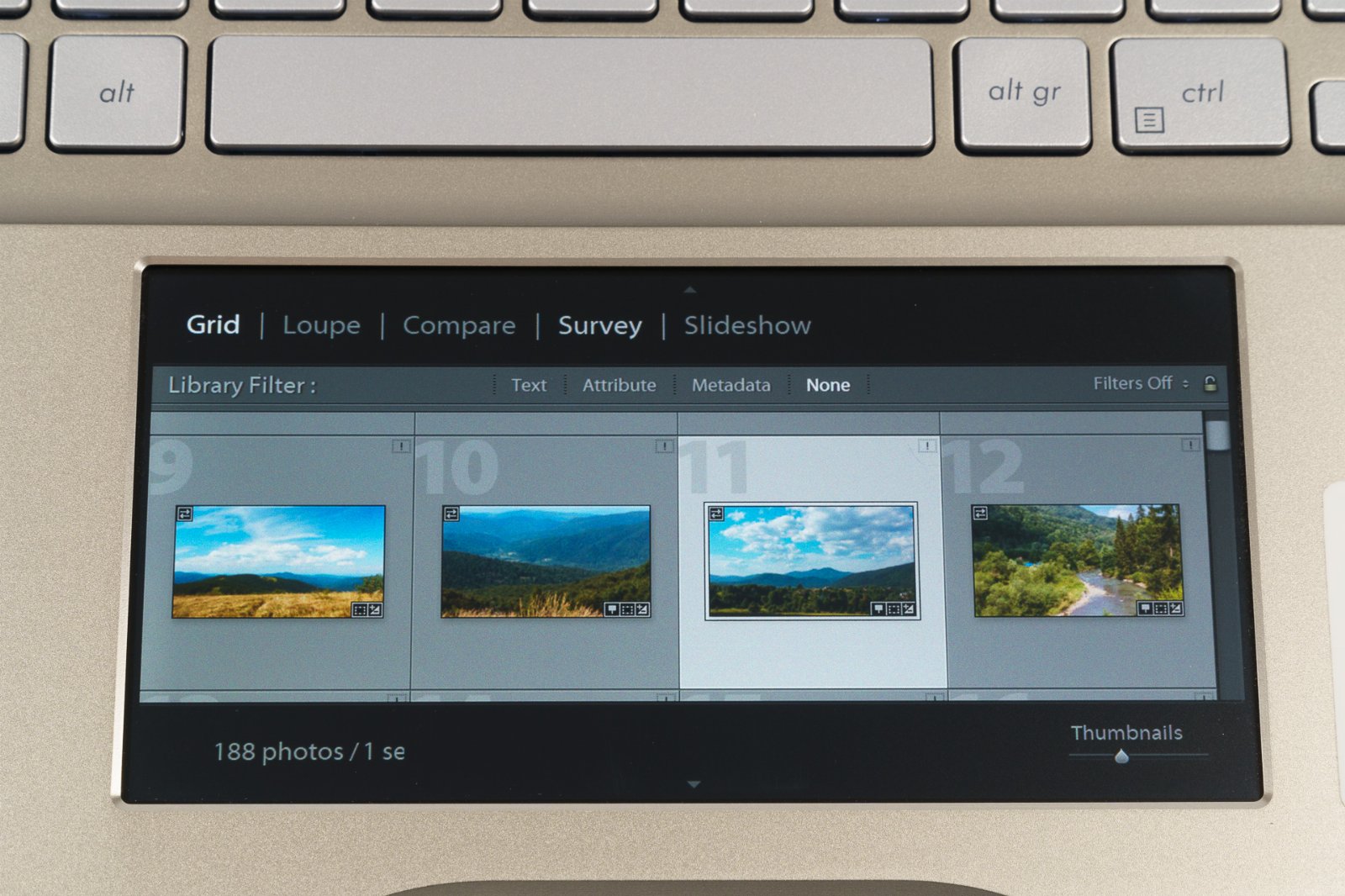
Jeśli jednak chodzi o ten program, to równie często wykorzystywałem zdolność Lightrooma (a także Photoshopa) do pracy w konfiguracji dwumonitorowej – domyślnie w tym trybie pokazywany jest podgląd paska zdjęć, co pozwala go zdjąć z głównego ekranu i powiększyć dzięki temu przestrzeń roboczą – na ekranie 14” każdy centymetr powierzchni przeznaczonej dla obrabianego zdjęcia jest na wagę złota. To się przekłada na znacznie wygodniejszą pracę i w sumie także można parę sekund zaoszczędzić. Przy większej sesji rzecz nie bez znaczenia.
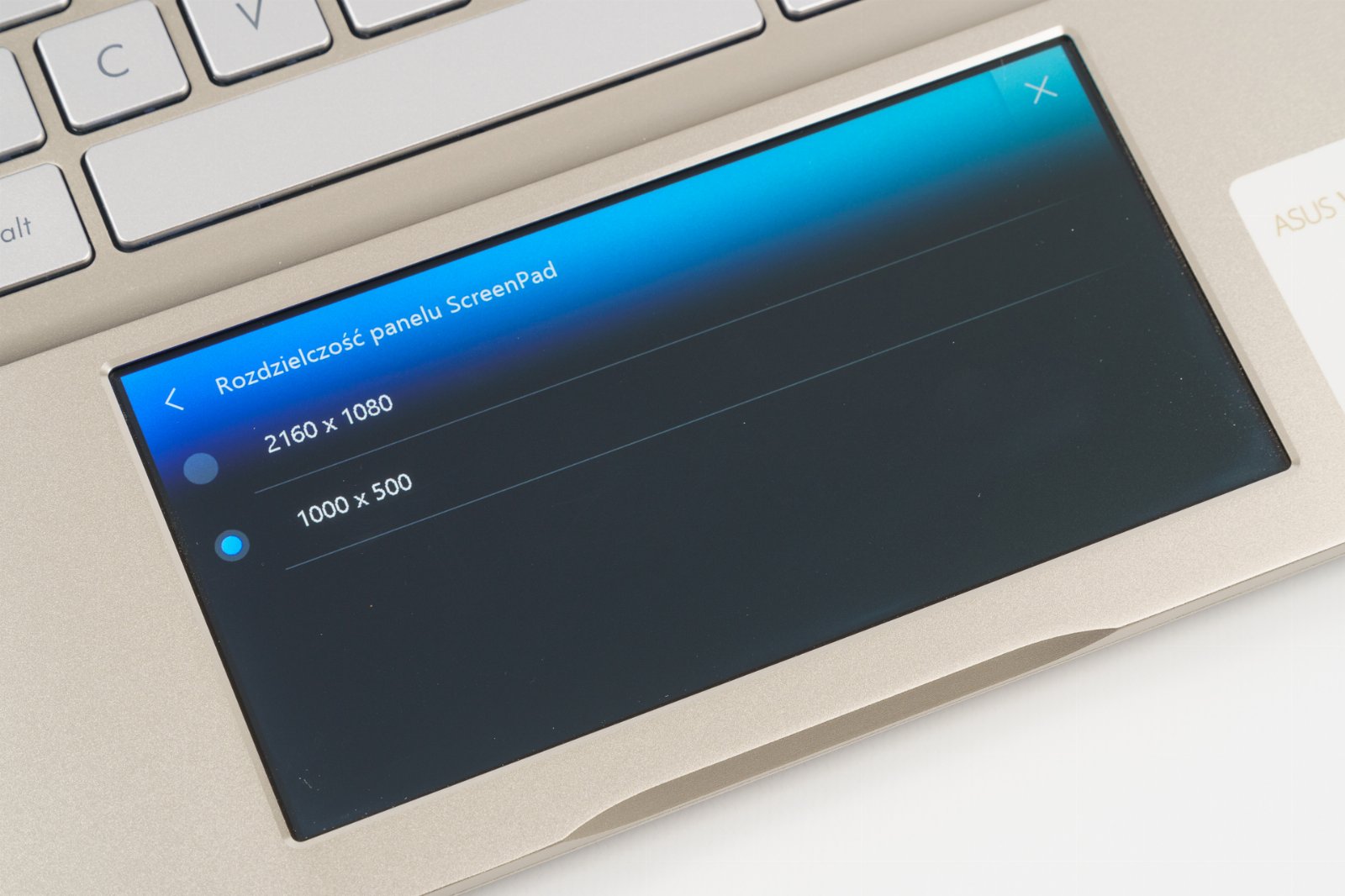
ScreenPad 2.0 okazał się także dobrym miejscem do uruchamiania komunikatorów. Redakcyjny Discord był na nim częstym gościem podczas pracy na pełnym ekranie, pozwalając śledzić konwersację bez przełączania się między oknami. Chyba jeszcze bardziej taki wariant przydawał się jednak podczas zabawy – ponieważ VivoBook świetnie radził sobie z GeForce Now zdarzało mi się podłączać doń mysz i wykorzystywać go do rozgrywek w World of Warships. Równie często ScreenPad gościł wtedy poza Discordem także Messengera z bardziej prywatnymi konwersacjami.
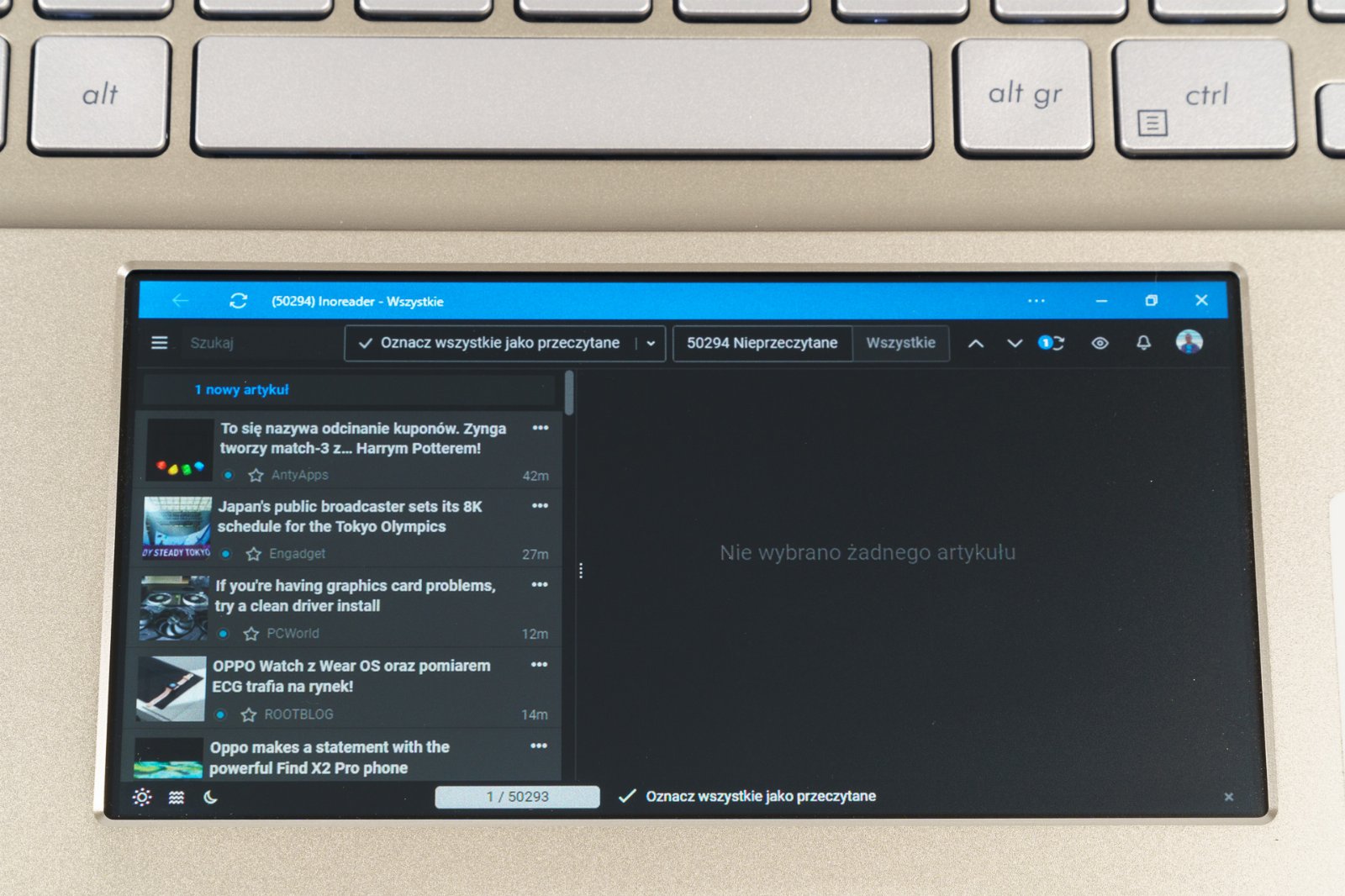
Przyznaję tutaj, że najczęściej jednak uruchamiałem tam Inoreadera. Jest to bardzo dobry, pracujący w przeglądarce czytnik RSS. Ponieważ można go „zainstalować” w systemie w wydzielonym oknie jako aplikację webową, ustawiłem go, by przy starcie od razu lądował na dodatkowym ekranie.
Oczywiście ograniczony rozmiar nie pozwalał na uzyskanie podobnej czytelności, jaką oferował Inoreader w wersji pełnoekranowej, lecz bardziej chodziło o szybki podgląd nagłówków, a tu takie rozwiązanie spisywało się doskonale. Jeśli uznawałem wiadomość za ważną, w każdej chwili mogłem ją otworzyć w głównym oknie przeglądarki.

Parę słów podsumowania
ScreenPad w VivoBooku okazał wielokrotnie swoją przydatność podczas codziennego użytkowania. Chociaż nie tak potężny, jak wariant użyty w recenzowanym przeze mnie niedawno ZenBooku Pro Duo, okazał się może nawet bardziej dostosowany do potrzeb pracy blogera (a myślę, że i w typowej pracy biurowej wykorzystany byłby podobny zestaw funkcji), ułatwiając pisanie i zapewniając przyspieszony dostęp do informacji. Niewątpliwie czuję się zachęcony do obserwowania z zainteresowaniem kolejnych VivoBooków wyposażonych w to przydatne rozszerzenie.
Wpis powstał przy współpracy z Asus Polska

