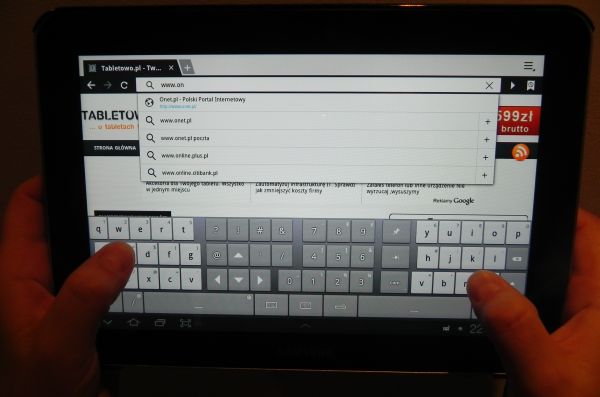
Myślę, że z czystym sumieniem można zaryzykować stwierdzenie, że klawiatura ekranowa to jedna z największych słabości dzisiejszych tabletów. Podczas gdy wyśmienicie przegląda się na nich strony internetowe, czyta gazety i e-booki, ogląda filmy czy nawet całkiem wygodnie gra, to pisanie dłuższych tekstów (lub ich edycja) jest dla większości osób niezwykle uciążliwym zajęciem. Powodów tego stanu jest wiele: klawiatura zasłania znaczną część ekranu, przy braku wypukłego podziału łatwo jest przypadkowo trafić w sąsiedni klawisz, trudno jest też dosięgnąć palcami do wszystkich wirtualnych guzików trzymając urządzenie w obu rękach. Z tego powodu, uważam, że warto jest próbować wszelkich rozwiązań, które choć trochę uproszczą nam proces pisania.
Zupełnie niedawno, po zakupie Samsunga Galaxy Tab 7.7, wydawało mi się, że na 7,7-calowym ekranie bez problemu obsługuje się klawiaturę w trybie poziomym trzymając tablet obydwoma rękami. Jakiś czas później zobaczyłem na jakimś filmiku w sieci bardzo interesującą, nietypową klawiaturę zainstalowaną na tym tablecie i od razu postanowiłem ją przetestować. Od tego momentu zmieniłem definitywnie zdanie: wygodne pisanie w trybie horyzontalnym możliwe jest dopiero po zainstalowaniu Thumb Keyboard!
Z góry zaznaczam, że kompletnie nie testowałem konkurencyjnych rozwiązań (a na pewno są jakieś, także darmowe) ponieważ opisywana klawiatura spodobała mi się „od pierwszego wejrzenia”. Dlatego też nie będzie tutaj żadnych porównań, skupię się jedynie na tym co może zaoferować nam Thumb Keyboard:
Podział standardowej klawiatury QWERTY na dwa bloki
Rozbicie klawiszy na dwa bloki sprawia, że można je było umieścić blisko krawędzi ekranu, przez co bez problemu dosięgamy do nich kciukami. Rozwiązanie takie umożliwia swobodne trzymanie urządzenia dwoma rękami i jednoczesne pisanie, zarówno w trybie poziomym jak i pionowym. Na zwykłej klawiaturze pisanie w trybie poziomym jest niewygodne lub (przy małych dłoniach) fizycznie niemożliwe, przez co tablet trzeba trzymać jedną ręką albo na czymś położyć. Klawiatura podzielona na dwa bloki wygląda mniej więcej tak:
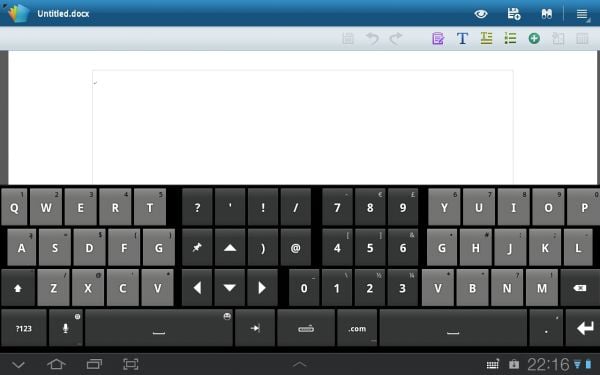
Jak widać, oprócz tradycyjnych klawiszy, zmieściły się tu również cyfry oraz klawisze kursora i kilka innych. Sprawiło to, że po raz pierwszy na urządzeniu mobilnym byłem w stanie wpisać swoje skomplikowane hasło bez przełączania się między różnymi trybami klawiatury. Niby mała rzecz a ogromnie cieszy :) Do używania takiego układu trzeba się oczywiście przyzwyczaić – mi osobiście przyszło to zaskakująco szybko i nie miałem problemu z przełączaniem się na zwykłą klawiaturę. Trzeba tutaj uczciwie przyznać, że podział sprawdza się najlepiej kiedy faktycznie trzymamy tablet dwoma rękami. W momencie gdy urządzenie leży na kolanach czy na stole, interfejs taki wydaje się mniej intuicyjny i chciałoby się mieć większe klawisze rozmieszczone bardziej centralnie. A może to tylko moje indywidualne odczucie?
Autorzy programu zadbali oczywiście o możliwość dostosowania klawiatury do wielkości ekranu, przygotowując siedem domyślnych ustawień. Trzy z nich są przeznaczone dla niewielkich ekranów smartfonowych, natomiast dla tabletów mamy użyteczne rozmiary: 5 cali, dwa rodzaje dla 7 cali oraz 10 cali. Różnice pomiędzy nimi sprowadzają się głównie do wielkości klawiszy oraz rozkładu i ilości klawiszy dodatkowych (ale nie tylko, o czym za chwilę).
W pionowym trybie wyświetlania klawiatury, podział na bloki siłą rzeczy nie jest już tak istotny, ale w miarę dostępnego miejsca na ekranie jest on również zachowany. Dodatkowo, można uzyskać efekt, w którym obydwa bloki są przesunięte względem siebie w pionie, co wymusza specyficzne ułożenie rąk trzymających tablet – mi to akurat nie przypadło do gustu.
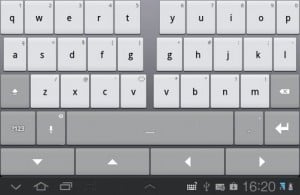
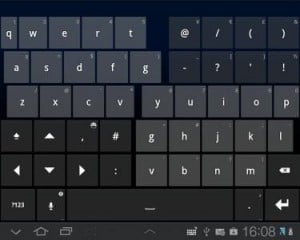
Różne układy klawiatury
Oczywiście rozkład dwu-blokowy to nie wszystkie możliwości jakie oferuje omawiany program. W każdej chwili, jednym kliknięciem, możemy przełączyć się na tradycyjny układ klawiszy oraz na dość ciekawy układ, w którym normalna klawiaturka jest wyświetlana w mocno skompresowanej formie tylko na prawej stronie ekranu. Pozwala to wygodnie oprzeć kciuk ręki trzymającej tablet po lewej stronie, podczas gdy prawą możemy swobodnie pisać. Sprawdza się to raczej przy krótkich tekstach typu adresy WWW, bo jednak ciężko jest dłużej utrzymać tablet w jednej dłoni.
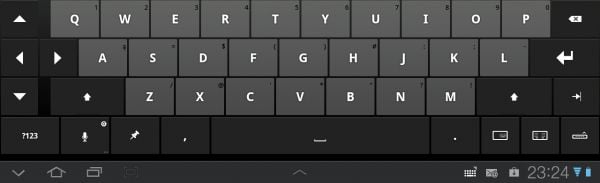
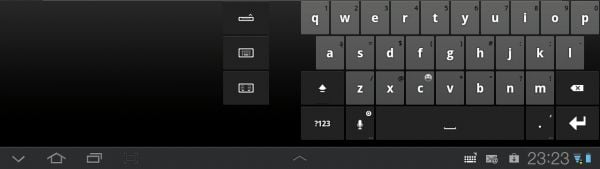
Klawisze kursora
Być może niektórym to nie przeszkadza, ale dla mnie poprawianie literówek w tekstach na tablecie, to istna katorga. Szczególnie jeśli są to bardzo małe literki (np. w formularzu na stronie WWW), precyzyjne trafienie kursorem w odpowiedni rząd i kolumnę może być frustrujące. Rozwiązaniem tego problemu są klawisze kierunkowe, pozwalające swobodnie przemieszczać kursor w dowolne miejsce edytowanego tekstu. Thumb Keyboard wyświetla kursory w praktycznie każdym układzie klawiszy i każdy, kto spróbuje choć raz takiego rozwiązania, z pewnością przyzna, że jest to funkcja której bardzo brakuje standardowym klawiaturom.
Rządek ze strzałkami można wyłączyć dla widoków pionowych, aby nie zajmowały dodatkowego miejsca na ekranie, natomiast w widokach poziomych są one zawsze elegancko wkomponowane w resztę klawiszy.
Pasek klawiszy specjalnych
Kolejnym udogodnieniem jest dodatkowy, wyświetlany na samej górze, rząd klawiszy, który w dowolnej chwili można włączyć lub wyłączyć. Ilość tych klawiszy zależy od rozmiaru i orientacji ekranu i waha się od 10 do 20. Są one oczywiście całkowicie programowalne i możemy przypisać im dowolne funkcje: ja dodałem sobie po prostu cyferki oraz guziki: page up, page down, home i end przydatne bardzo przy edycji większych tekstów. Mogą to być równie dobrze emotikonki, zdefiniowane ciągi tekstu, klawisze funkcyjne, literki z ogonkami czy dowolne inne znaki z tablicy ASCII.
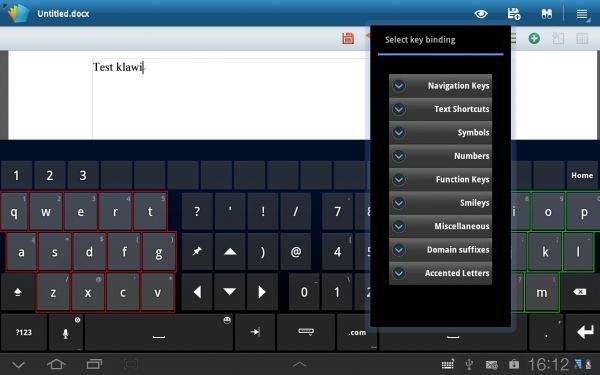
Takie same funkcje możemy przypisać każdemu z 24 klawiszy podręcznego menu, które pokazuje się po naciśnięciu specjalnego guzika z pinezką. Daje to naprawdę duże możliwości – możemy jednym czy dwoma kliknięciami wstawiać do edytowanych tekstów swoje nazwisko, e-mail , adres czy jakikolwiek, często używany, fragment tekstu (dla odważnych może to być nawet własne hasło do banku :) ).
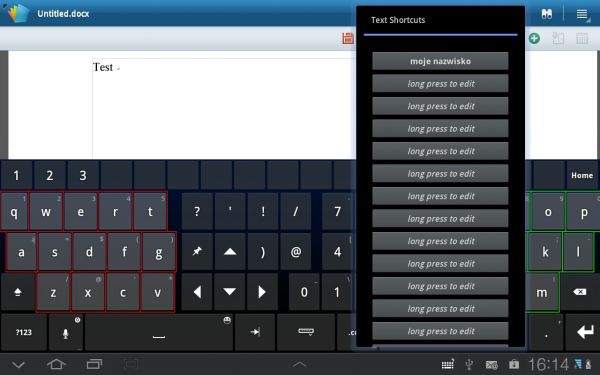
Bogactwo ustawień
Ogrom możliwości konfiguracji Thumb Keyboard jest z początku przytłaczający. Możemy pozmieniać i dostosować praktycznie wszystko, poczynając od tematów kolorystycznych klawiatury, których jest predefiniowanych aż 29:
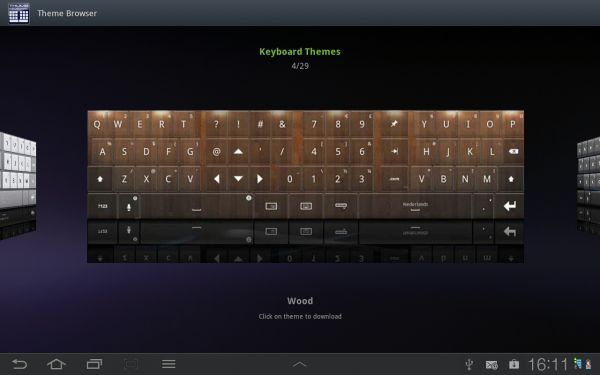
Innych ustawień i opcji jest tak dużo, że spróbuję wymienić tylko te najbardziej interesujące:
- dowolna zmiana kolorów różnego rodzaju klawiszy (cyfry, litery, funkcyjne),
- możliwość ustawienia własnego tła,
- zmiana odgłosu wydawanego przy naciśnięciu klawisza oraz jego głośności,
- zmiana rozmiaru czcionki i koloru wyświetlanej na klawiszach,
- regulacja siły wibracji przy dotknięciu klawisza,
- możliwość dostosowania wysokości każdego rzędu i szerokości bloków klawiszy,
- definiowanie listy alternatywnych znaków, które można wstawić po długim naciśnięciu klawisza,
- określanie czasu naciśnięcia potrzebnego do wywołania alternatywnego znaku,
- automatyczne powiększanie pierwszych liter i stawianie kropek na końcu,
- automatyczne uzupełnianie słów, wyświetlanie sugestii podczas pisania, korekta przez dotknięcie słowa a także możliwość samodzielnego uzupełniania słownika.
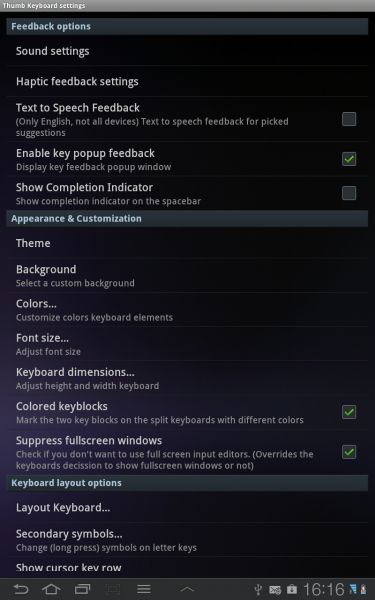
Wsparcie dla języka polskiego
Chociaż w opcjach brakuje wyboru polskiej klawiatury, to nasze litery z „ogonkami” są bez problemu dostępne w okienku wyboru znaków alternatywnych, wyświetlającym się po dłuższym naciśnięciu odpowiedniego klawisza. Standardowo znajdują się one na dalszych pozycjach, ale nic nie stoi na przeszkodzie, że przesunąć je sobie na sam początek listy, co spowoduje też, że będą wyświetlane na odpowiednich klawiszach jako znak alternatywny. Bardzo ciekawy jest również tryb, w którym dłuższe przyciśnięcie klawisza nie wyświetla listy wyboru, ale od razu wstawia pierwszy przypisany mu znak alternatywny. Wstawianie polskich literek staje się wtedy przyjemnością.
Dla osób ,które wolą przy pisaniu posiłkować się słownikiem, dostępny jest on oczywiście również w wersji polskiej (należy go tylko najpierw pobrać na urządzenie z poziomu panelu ustawień). Dzięki temu, podczas wpisywania słowa, pojawiają się w linijce nad klawiatura sugestie, które możemy wybrać dotknięciem. Niestety sugestie pojawiają się często bardzo późno, praktycznie po wpisaniu całego słowa. W klawiaturze powinno działać też autouzupełnianie słów po naciśnięciu spacji ale jakoś nie udało mi się uzyskać tego efektu. Podobnie słabo działa edycja wpisanych już słów przez ich dotknięcie – pojawia się wprawdzie lista sugerowanych zamienników, ale wybranie któregoś z nich powoduje wstawienie go w miejsce kursora zamiast podmiany całego edytowanego wyrazu. Generalnie można powiedzieć, że słownik jest, ale niezbyt użyteczny i obawiam się, że nieprędko może się coś w tej kwestii zmienić.
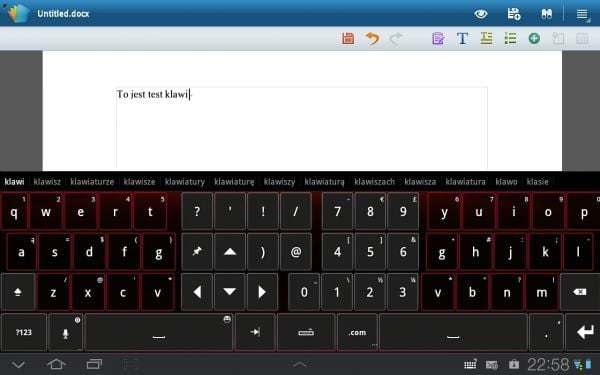
Podsumowanie
Klawiatura Thumb Keyboard to bardzo rozbudowane narzędzie, mogące wydatnie poprawić komfort pisania na naszych tabletach. Nie przypadkiem uzyskała świetne recenzje i nagrody w wielu branżowych portalach. Nawet osoby, którym nie przypadnie do gustu podział na dwa bloki, mogą docenić bogactwo możliwości i ustawień. Do wad należy zaliczyć z kolei kiepskie działanie słownika oraz fakt, że klawiatura zajmuje w pamięci aż 28MB. Niedogodnością jest także fakt, że nie można jej legalnie przetestować (przynajmniej ja nie znalazłem wersji testowej), a cena pełnej wersji wynosi ok. 7,76 zł. Myślę jednak, że program ten można z czystym sumieniem polecić każdemu użytkownikowi tabletu, który dużo pisze: czy to na komunikatorach, czy na facebooku czy w e-mailach. Jeśli zaś chodzi o edycję większych tekstów, to… fizyczna klawiatura jest moim zdaniem nadal niezbędna, choć Thumb Keyboard może osłodzić nieco jej brak.

