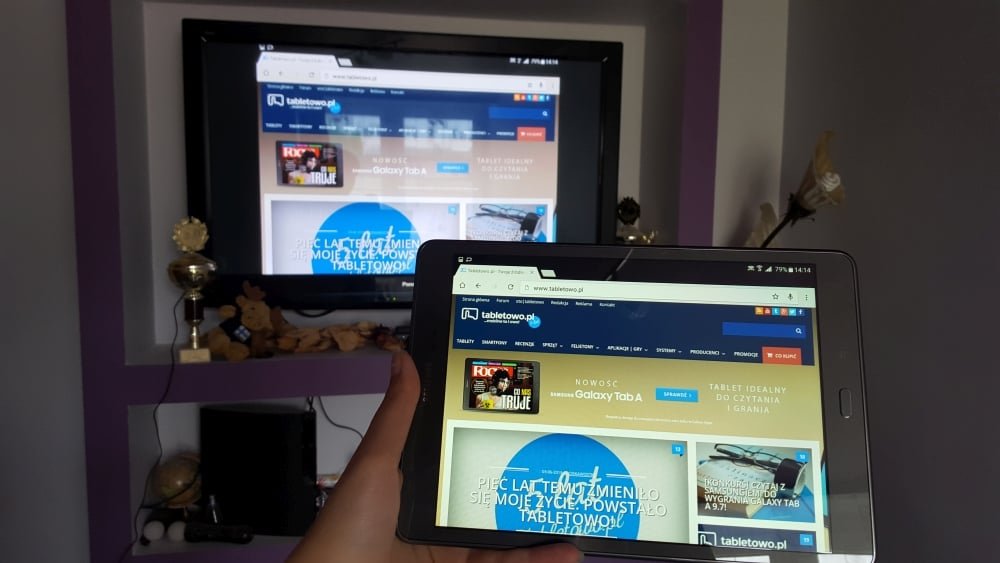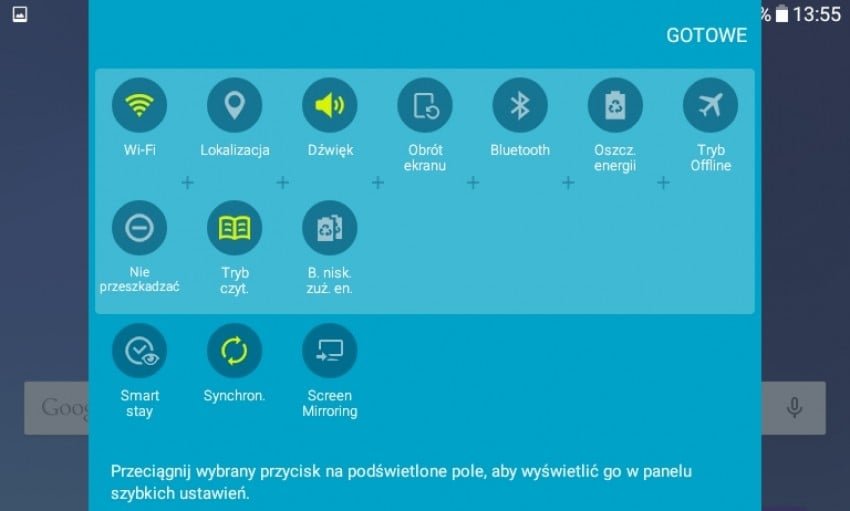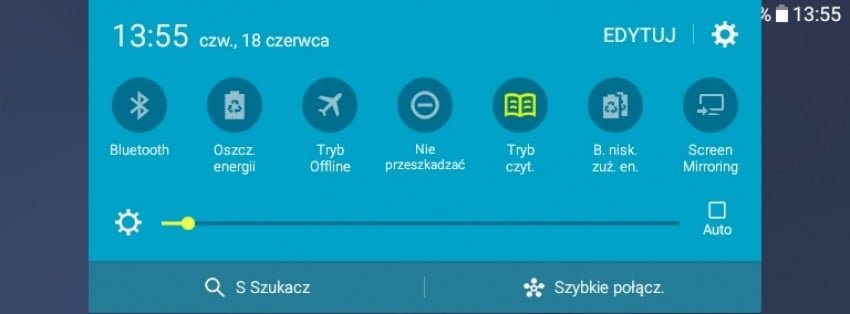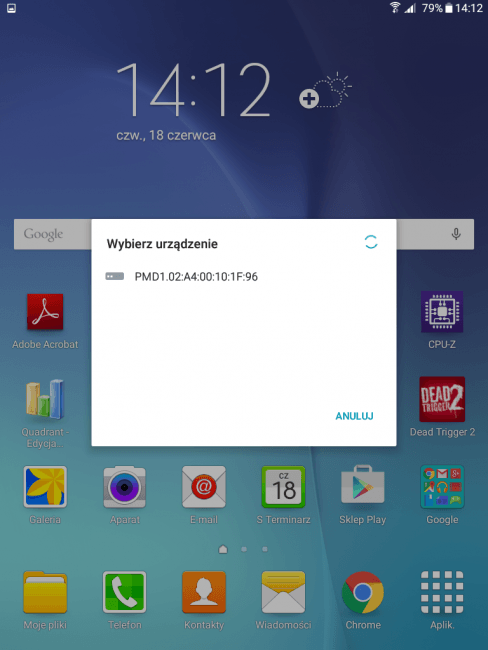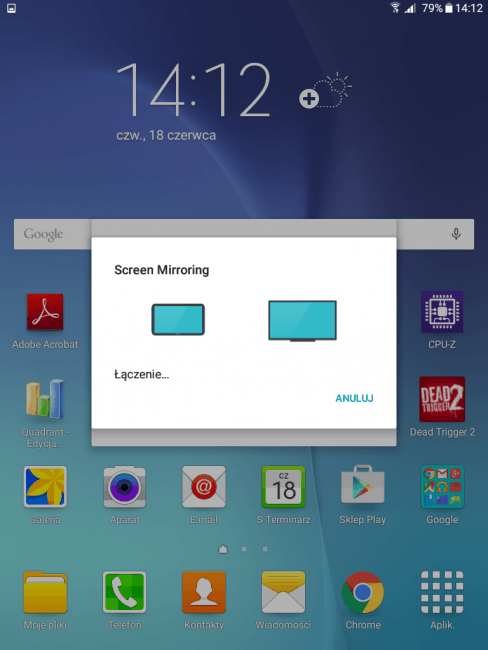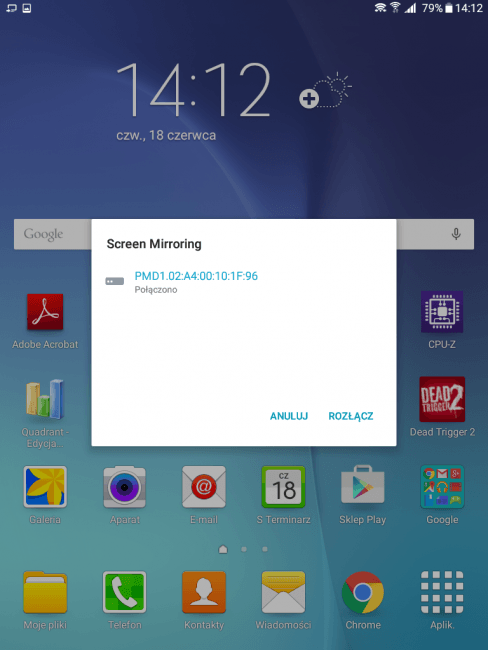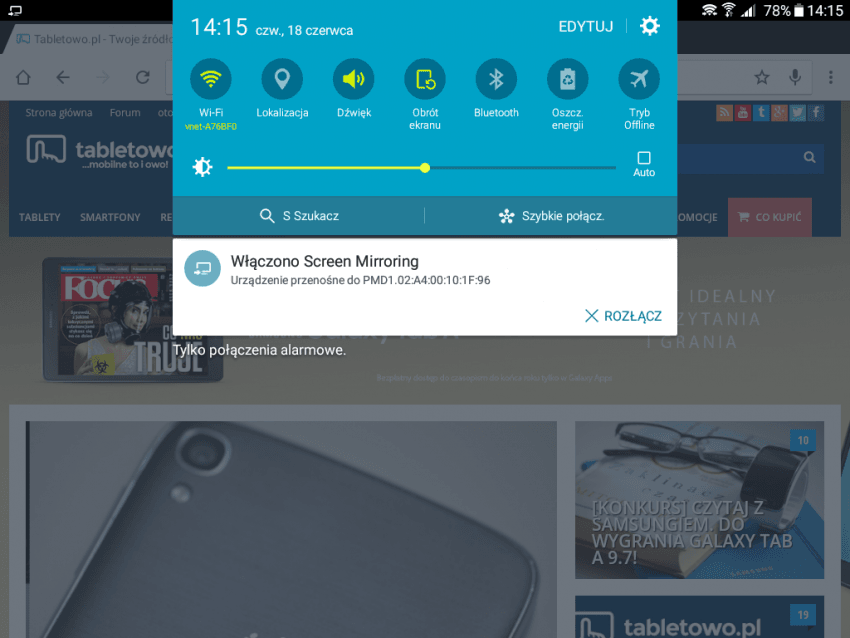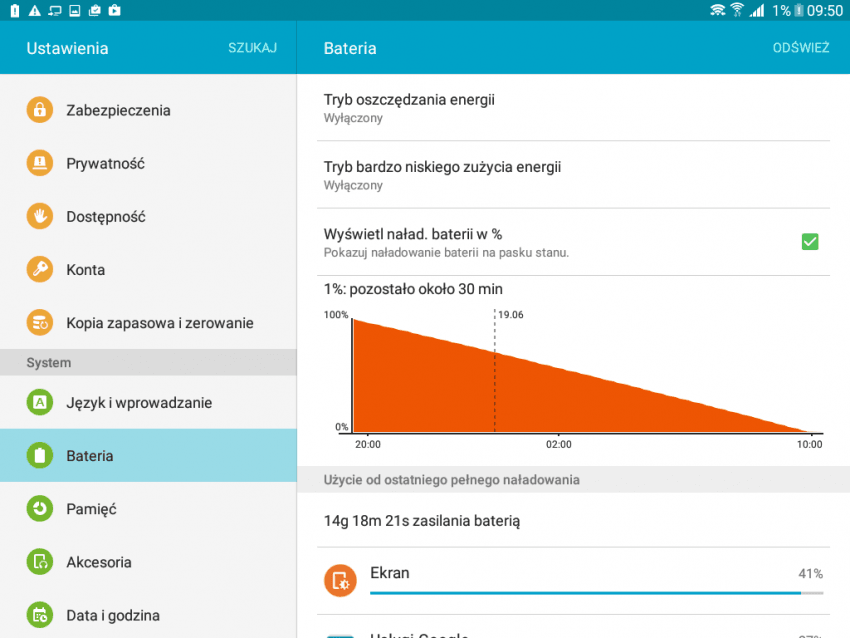Wyjście HDMI w tabletach stosowane jest coraz rzadziej. W smartfonach jeszcze do niedawna można było znaleźć standard MHL (czyli port microUSB, do którego można podpiąć specjalną przejściówkę do HDMI), ale ostatnio nawet sam Samsung zrezygnował z zastosowania tego portu w swoich flagowcach: Galaxy S6 i Galaxy S6 Edge (w Galaxy Note 4 jeszcze jest). Jak zatem radzić sobie z przesyłaniem obrazu i dźwięku do telewizora lub projektora, gdy przewodowo nie ma możliwości? Oczywiście bezprzewodowo – w bardzo prosty sposób. Jest tylko jedno ograniczenie. Przeprowadzę Was przez odpowiednią funkcję przy użyciu Samsunga Galaxy Tab A 9.7. Ale oczywiście poradnik ten jest uniwersalny – dotyczy wszystkich tabletów (i smartfonów), które oferują Miracast.
Najnowsze telewizory oferują wsparcie dla Miracast w standardzie – jako przykład można podać tegoroczne nowości od Samsunga: począwszy od J5100 przez modele z serii Smart TV Ultra HD JU6400/JU7500 aż po wypasione SUHD (JS9500, JS9000, JS8500). To właśnie dzięki Miracast możliwe jest bezprzewodowe przesyłanie wszelkiego rodzaju multimediów (filmów, muzyki, gier) z naszych smartfonów/tabletów na większy wyświetlacz. A co jeśli nasz telewizor jest starszy i nie obsługuje tej technologii? Rozwiązaniem tego problemu jest zaopatrzenie się w adapter (tzw. dongle), który w zależności od producenta i zaawansowania kosztuje od stu do nawet kilkuset złotych. Ja działam na Prestigio Multiscreen PMD1, który w zupełności spełnia moje oczekiwania (choć te, w tym przypadku, nie są wcale wygórowane). Adapter podłącza się do portu HDMI w telewizorze – nic nie stoi też na przeszkodzie, by jako zewnętrzny ekran wykorzystać na przykład projektor oraz do źródła zasilania. Gdy już mamy wszystkie potrzebne urządzenia i akcesoria, pora przejść do ustawień tabletu.
Testując Samsunga Galaxy Tab A 9.7 przez chwilę myślałam, że funkcji bezprzewodowego przesyłania danych w nim zabrakło. Okazało się jednak, że została dość głęboko zachomikowana w ustawieniach, przez co w pierwszej chwili po prostu łatwo ją ominąć. Przeszukałam ustawienia tabletu – brak. Ustawienia wyświetlacza – brak. Ostatecznie po wejściu z poziomu belki systemowej do szybkich ustawień udało się znaleźć Screen Mirroring (w różnych urządzeniach różnie się to nazywa: ekran Cast, Miracast, etc.), a później poszło już z górki.
Aby skorzystać z funkcji bezprzewodowego przesyłania multimediów należy:
1. Włączyć Screen Mirroring na tablecie, a w międzyczasie podłączyć adapter Miracast do telewizora
2. Wyszukać na ekranie tabletu urządzenie, na którym chcemy zdublować ekran
3. Połączyć tablet z telewizorem, klikając na liście na wybrane urządzenie (może się to również zadziać automatycznie)
I to wszystko. Proces łączenia tabletu z telewizorem jest banalnie prosty i każdy, nawet najmniej świadomy technologicznie użytkownik sobie z tym zadaniem poradzi.
Korzystając ze Screen Mirroringu trzeba pilnować, by w międzyczasie nie rozładował się nasz tablet lub po prostu korzystać z niego podłączonego do ładowania. Tu świetnie spisuje się Galaxy Tab A 9.7, który podczas moich testów przesyłania obrazu i dźwięku z YouTube na telewizor pracował przez czternaście godzin (z jasnością ekranu ustawioną na minimalną, bo wyższa w momencie dublowania wyświetlanej treści nie jest potrzebna).
Zdarza Wam się korzystać z Miracast? W jakich sytuacjach najczęściej?
A jeśli chcielibyście się zapoznać z Galaxy Tab A 9.7 lub innymi najnowszymi produktami Samsunga i wybieracie się nad morze, koniecznie odwiedźcie Przystanek Samsung. Znajdziecie go na plażach w Dębkach (od 20 czerwca do 20 lipca) i w Kołobrzegu (od 23 lipca do 23 sierpnia).
Artykuł powstał przy współpracy z Samsung Polska i jest elementem trwającej kampanii Galaxy Tab A