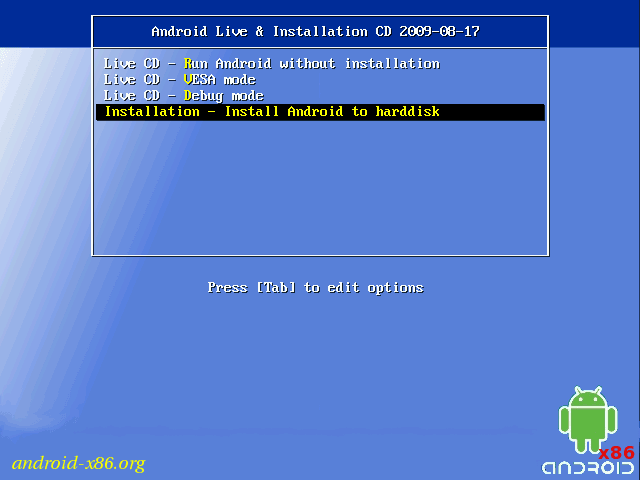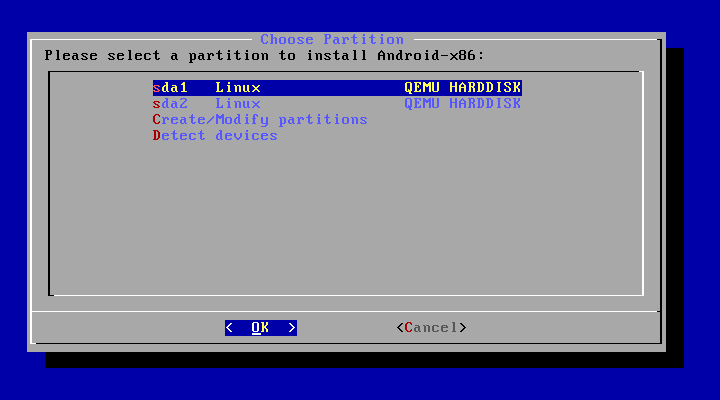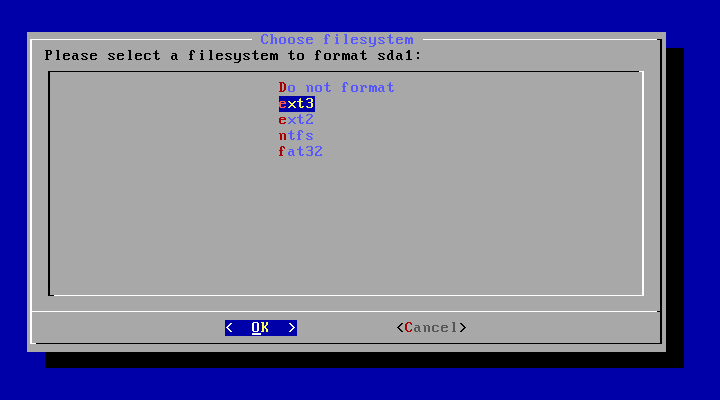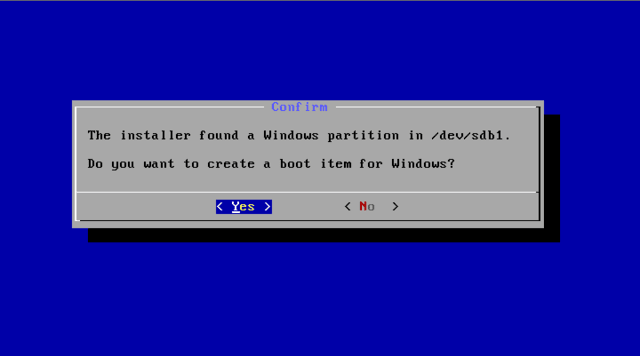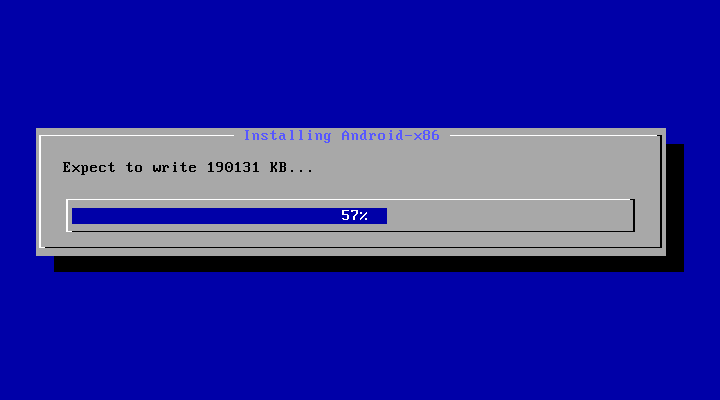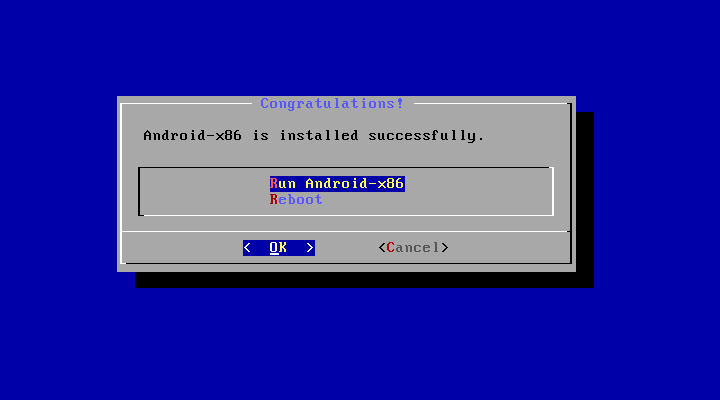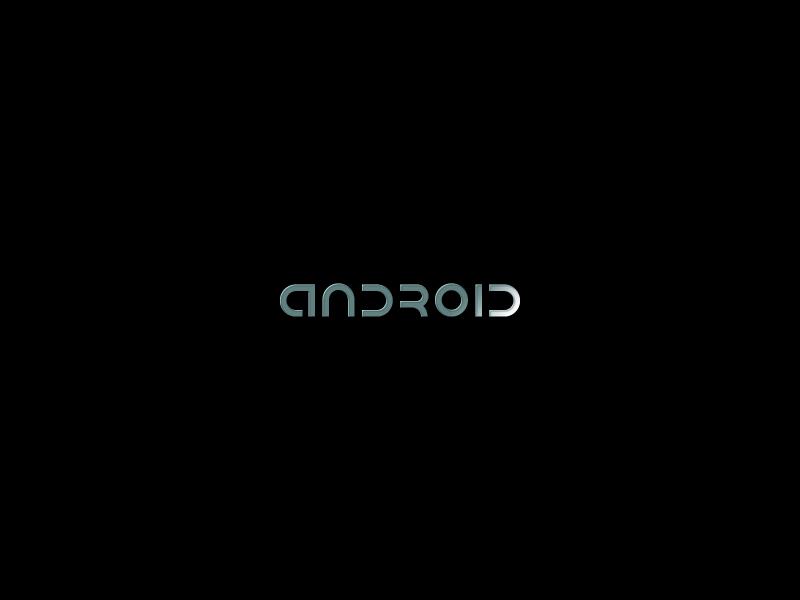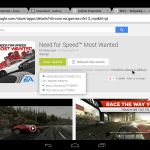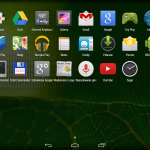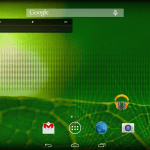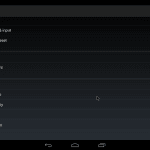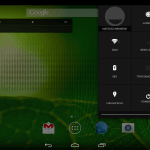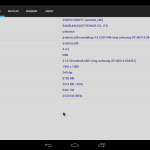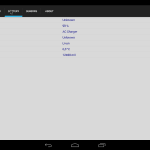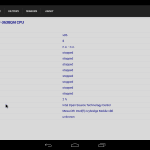Niedawno (tj. 14 lutego) twórcy projektu wypuścili obraz Androida 4.4.2 w wersji RC1 (kandydat do wydania) dla komputerów/tabletów z procesorami x86. Postanowiłem przyjrzeć się bliżej temu tworowi i wypróbować go na swoim laptopie.
Obraz systemu możemy pobrać stąd. Aby zapisać ja nośniku USB, będzie potrzebny nam program LiLi (do pobrania ze strony producenta), który zajmie się tym za nas. Ma on oficjalne wsparcie dla projektu Android-x86 (dokładnie dla wersji 4.0.4, ale tego ustawienia możemy użyć bez przeszkód również z nowszą wersją). Trzeba pamiętać, aby na komputerze z UEFI wyłączyć w BIOS-ie opcję Secure Boot oraz ustawić możliwość rozruchu z dysków przystosowanych do CMS/Legacy BIOS.
Po rozruchu naszym oczom ukazuje się menu wyboru, w którym mamy opcje uruchomienia Androida, bądź jego instalacji na dysku. Ja wybrałem tą drugą (tak mnie ten projekt zastanowił, że postanowiłem co jakiś czas sprawdzać jak się ma).
Widzimy następnie menu wyboru partycji, ja przygotowałem sobie już wcześniej partycję 25 GB (tak na wszelki wypadek). Możemy również wybrać opcję tworzenia lub modyfikowania partycji. Pewnym zdziwieniem okazał się dla mnie fakt, że instalator wykrył tylko jeden z moich dwóch dysków w laptopie.
Następnie możemy wybrać czy chcemy sformatować wybraną partycję, czy nie. Mamy możliwość formatu do ext3, ext2, NTFS i FAT32. Ja wybrałem opcje czwarta. Trzeba tu zw®ócić szczególną uwagę na pierwszy z wymienionych na stronie projektu błędów, mianowicie instalator nie potrafi formatować partycji do ext3.
W kolejnym kroku jesteśmy pytani czy chcemy zainstalować GRUB-a (jest to linuxowy program rozruchowy). Ja dałem nie, ponieważ sam dodałem odpowiednie wpisy do już zainstalowanego wcześniej GRUB-a przy okazji instalacji Ubuntu, jednak jeżeli nie macie zainstalowanego lub nie wiecie jak, lepiej wybrać opcję „Yes”.
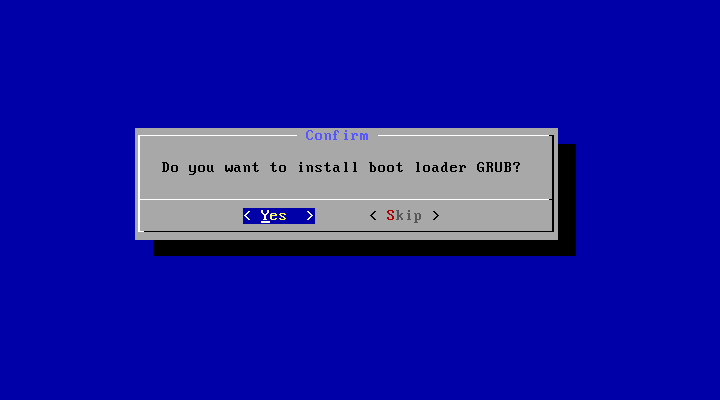
Instalator sam potrafi wykryć Windowsa, więc nie powinno być problemów z jego późniejszym uruchomieniem.
Teraz rozpoczyna się proces instalacji.
Po jego zakończeniu mamy możliwość uruchomienia Androida, bądź restartu urządzenia.
Podczas włączania systemu naszym oczom ukazuje się znany nam napis Android, a zaraz potem również dobrze znana konfiguracja nowego urządzenia.
Po tym wszystkim mamy już dostęp do Androida w wersji AOSP. Widzimy standardowy pulpit, w aplikacjach znajdziemy sklep Google Play, w którym wśród najpotrzebniejszych programów nie zaobserwowałem jakiejś niekompatybilności. Podobnie sytuacja miała miejsce przy grach, jednakże tutaj dużo łatwiej trafić na niezgodność (na przykład Need for Speed Most Wanted).
Ważne, że bezproblemowo obsługiwana jest mysz, a prawie równie bezproblemowo klawiatura. Część klawiszy funkcyjnych z mojego laptopa działa poprawnie. Są to wyciszanie i pogłaśnianie dźwięków oraz klawisz PrintScreen. Niemniej jednak nie działał, na przykład, alt i nie dało się wprowadzać polskich liter (ale na tę przypadłość rozwiązaniem są aplikacje, które można pobrać ze sklepu Play). Nie działa również regulacja jasności ekranu. Przycisk z logo Windows jest przechwytywany jako przycisk Home. Zarówno Bluetooth działa poprawnie, jak i poprawnie był rozpoznawany pendrive podłączony zarówno do USB 2.0, jak i do USB 3.0.
Po drodze natrafiłem na jeszcze jeden, dosyć istotny problem, a mianowicie „jak to wyłączyć?”. Na szczęście okazało się to prostsze, niż myślałem na początku. Wyłączyć nasze urządzenie możemy na kilka sposobów. Mamy opcję „Power off” w rozwijanym menu z opcjami, mieszczącym się z prawej strony ekranu, a także identyczną opcję znajdziemy w ustawieniach systemu.
Mój laptop nie ma ekranu dotykowego, więc nie wiedziałem jak ta, przecież, podstawowa funkcja Androida działa. Pewną wadą jest też to, że mimo ustawienia języka na polski, interfejs jest w większości po angielsku. Natomiast drugim błędem wymienionym na stronie, jest problem z wybudzeniem urządzenia. Jako że jest to Android (system przygotowany do obsługi dotykiem), nie za dobrze obsługuje się go myszką i klawiaturą. Często dochodzi do sytuacji, że chcę do jakiegoś menu kontekstowego dotrzeć przez prawy klawisz myszy, który android traktuje w identyczny sposób, jak lewy. Natomiast, ważnym ograniczeniem 32-bitowych systemów, jest brak obsługi więcej niż 4 GB RAM-u. Mój laptop posiada 8 GB, a Android wykrywa trochę ponad 3 GB.
Można rzec, że opisywany projekt, jest ciekawą „zabawą” i równie ciekawym eksperymentem. Jeżeli ktoś z Was się takowych nie obawia, to zachęcam do spróbowania, ale liczcie się z pewnymi niedogodnościami. Projekt jest wciąż rozwijany, dlatego – być może – za pewien czas wrócę do testów kolejnych wydań. Gdyby się okazało, że wnoszą coś interesującego, czym warto się z Wami podzielić, na pewno o tym wspomnę w kolejnym wpisie.
Na koniec kilka zrzutów ekranu z programu CPU-Z.