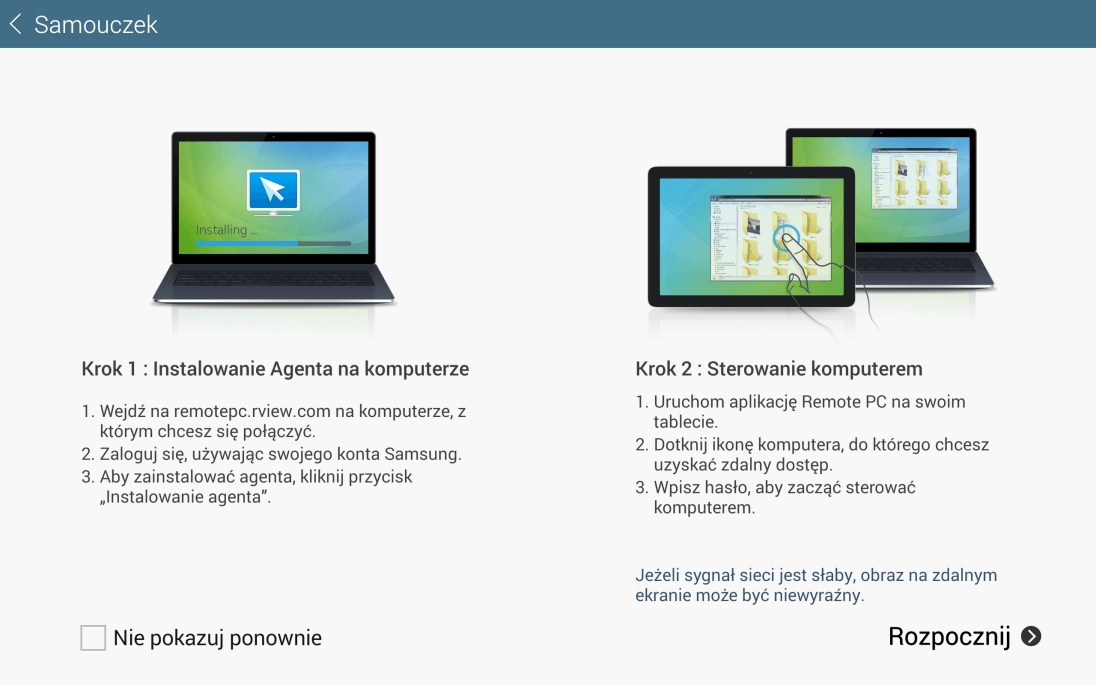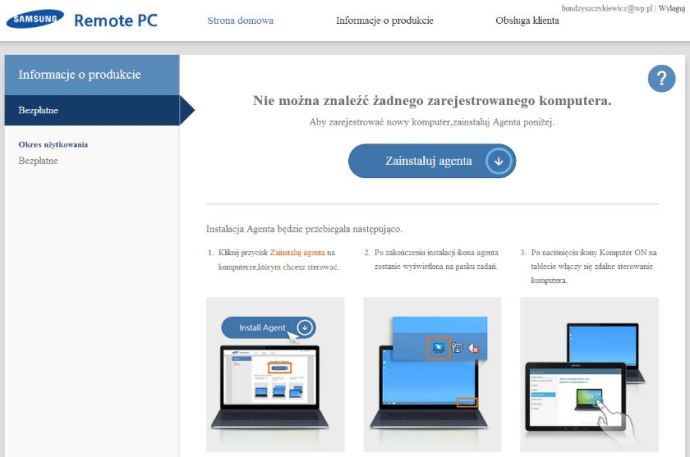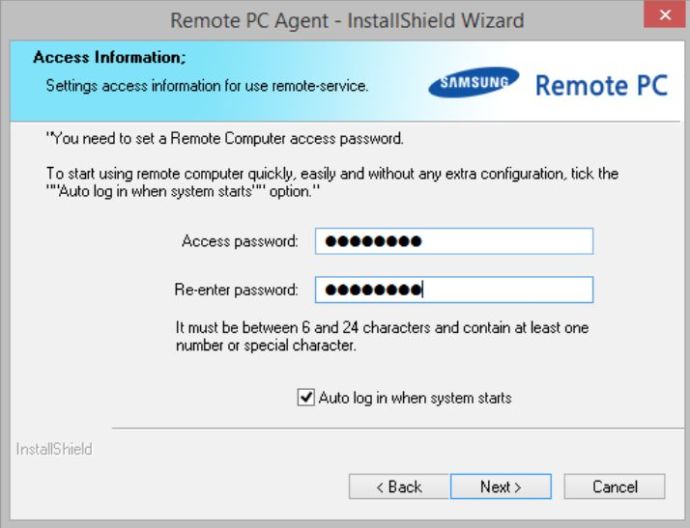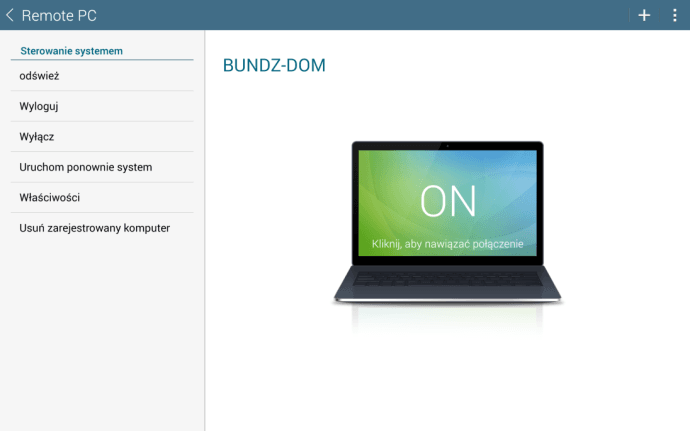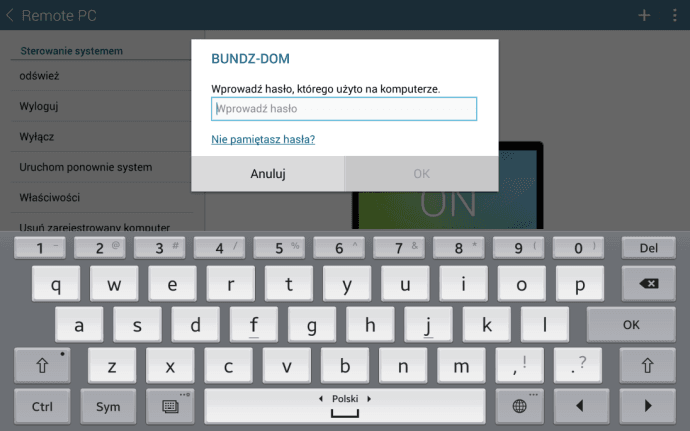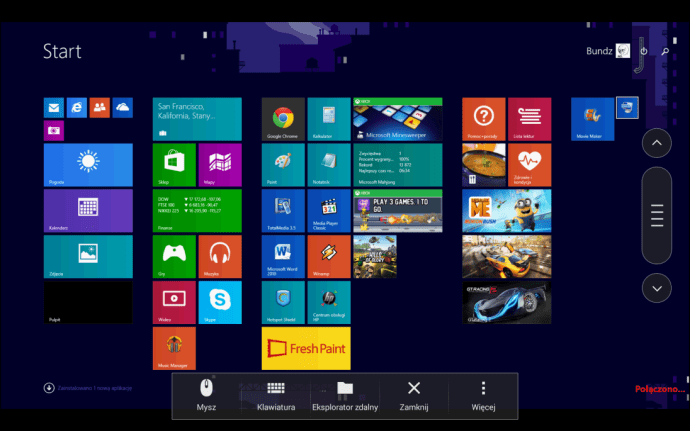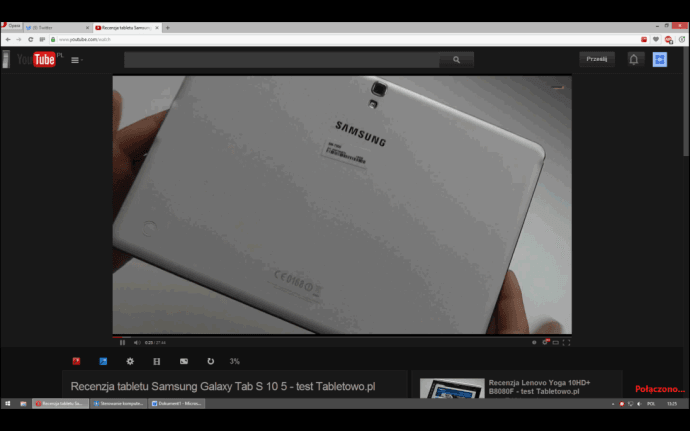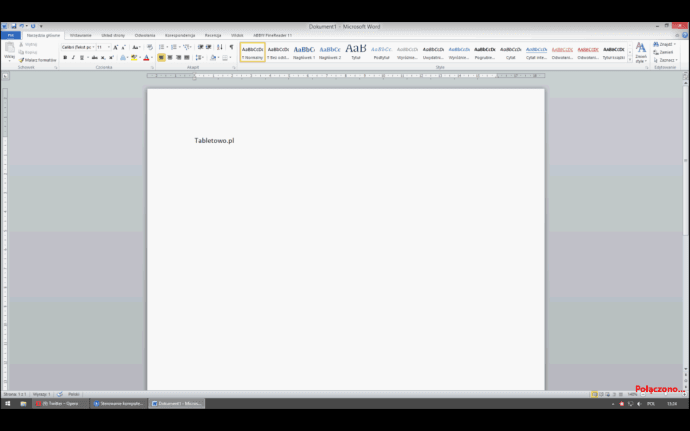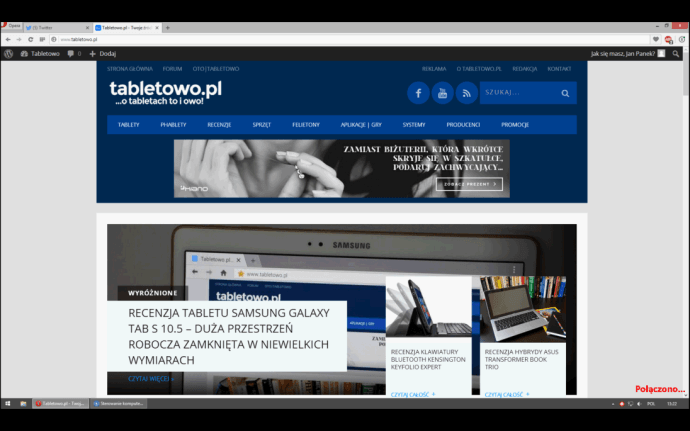Samsung wyposażył swoje tablety z serii Tab Pro, Note Pro oraz Tab S w ogromną ilość dodatkowego oprogramowania. Moim zdaniem część z nich jest naprawdę użyteczna i ciekawa, dlatego mając do dyspozycji któryś z wymienionych tabletów, warto jest przyjrzeć się bliżej preinstalowanym aplikacjom. W dzisiejszym poradniku pokażę Wam, jak za pomocą aplikacji Remote PC, uzyskać zdalny dostęp do pulpitu Waszego komputera oraz podam przykładowe zastosowania tej aplikacji.
Przy pierwszym uruchomieniu aplikacji Remote PC wita nas samouczek. Pierwszym krokiem jest zainstalowanie i uruchomienie Agenta aplikacji na komputerze, aby to zrobić potrzebne nam będzie konto Samsung. Jeśli nie pamiętacie loginu lub w ogóle nie macie konta, można je utworzyć na przykład po wejściu do Galaxy Apps lub sprawdzić tam Wasz login.
Gdy już znamy login i hasło do konta Samsung, przechodzimy na podaną w samouczku stronę remotepc.rview.com, logujemy się i zostajemy przekierowani do strony, z której możemy pobrać agenta Remote PC.
Instalator jest standardowy, jak do każdego innego programu Windows, klikamy odpowiednią ilość razy „Next” i zostajemy przeniesieni do panelu logowania:
Ustalamy tu hasło, za pomocą którego będziemy łączyć się z komputerem przy użyciu tabletu. Ma ono mieć od 6 do 24 znaków, w tym przynajmniej jedną cyfrę lub znak specjalny. Po zakończeniu instalacji na komputerze powracamy do tabletu, gdzie pojawia się panel sterowania aplikacji.
Widzimy tam, że nasz komputer jest już dostępny i klikamy w ikonkę laptopa, by nawiązać połączenie.
Aplikacja prosi nas o podanie hasła, które wcześniej ustaliliśmy w procesie instalacji.
I gotowe! Wita nas obraz dosyć niecodzienny, bowiem na tablecie z Androidem widzimy interfejs Windowsa 8 (lub 7, w zależności od naszego systemu). Na dole znajduje się programowy zasobnik, dający nam dostęp do myszy, klawiatury i zdalnego eksploratora plików. Z prawej strony widzimy przyciski ułatwiające nawigację po systemie, a o statusie połączenia informuje nas napis w prawym dolnym rogu.
Samą jakość połączenia oceniłbym na mocne 3 w skali od 1 do 5. Wszystko, co robimy na ekranie tabletu, dzieje się na monitorze komputera z około sekundowym opóźnieniem, tak samo w drugą stronę. Płynność też pozostawia trochę do życzenia, bowiem już przy animacjach na kaflach systemu Windows, na tablecie obserwujemy delikatne opóźnienia. W związku z tym, od razu możemy wyliczyć rzeczy, do których aplikacja się nie nada. Zdecydowanie możemy zapomnieć o graniu w windowsowe gry przy użyciu tabletu. Opóźnienie w przesyłaniu, jak i kiepskiej jakości, szarpany obraz nie pozwolą nam na uzyskanie satysfakcjonujących wyników. Słabym pomysłem będzie także oglądanie filmów znajdujących się na dysku komputera lub przez przeglądarkę, choć teoretycznie mogłoby to wydawać się świetnym rozwiązaniem.
Jakość kompresji wideo przesyłanego obrazu można ocenić na poniższym zrzucie ekranu:
Różnice w przejściach między odcieniami kolorów są bardzo wysokie i moim zdaniem psują całą przyjemność z oglądania. Do czego zatem możemy użyć aplikacji? Jakość przesyłanych danych jest na tyle wysoka, że sam dźwięk – czy to z odtwarzacza, przeglądarki, płyty CD, czy aplikacji – brzmi bardzo dobrze. Tak więc, jeśli posiadamy bogatą kolekcję muzykiw mp3 czy na płytach, możemy uzyskać do niej dostęp przy użyciu tabletu.
Sprawdzą się także aplikacje o nieskomplikowanym graficznie interfejsie, jak choćby pakiet Office.
Bez problemu obsłużymy także przeglądarkę internetową:
Jak widać przez cały czas towarzyszyć nam będą czarne paski na dole i na górze ekranu. Wiąże się to z różnicą w proporcji monitora (16:9) i ekranu tabletu (16:10). Oczywiście aplikacja dostarczana przez Samsunga nie jest jedyną na rynku. Podobny efekt uzyskamy stosując aplikacje od Microsoftu – Microsoft Remote Desktop lub Google – Pulpit zdalny Chrome. A Wy, jakie macie pomysły na zastosowanie zdalnego dostępu do komputera? Zapraszam do komentowania.